Data.com delivers leading business data to Salesforce. Through the Data.com, our Sales and Marketing teams have all the information for converting leads, closing deals and continuing the customer relationships.
Data.com unified the industry’s leading contact and account data, making it available directly in Salesforce; so that your customer information is complete, accurate and up-to-date.
Also, it provides the data foundation for your sales and marketing teams need to succeed
by delivering the right data to effectively target the best opportunities and grow your business.
EDITIONS/PRODUCT SUITES:
Data.com Prospector: It let us to search and add new Contacts and Accounts.
Also, clean customer records manually with Data.com Account and Contact data.
Data.com Clean: It runs automatically in Salesforce CRM to update the Customer records and keep it clean always. Record matching is the process of Data.com Clean functionality.
Data.com Corporate Prospector and Clean: It provides complete Contact data and standard Account data of Dun & Bradstreet for finding new customers.
Data.com Premium Prospector and Clean: Data.com premium can access the new fields from Data Cloud D and B company object. It provides a different set of additional account data fields to improve the Sales and Marketing processes.
Benefits:
- Provides critical insights (Reports) with rich and relevant account information.
- increases the Sales and Marketing productivity with clean and current data.
- Grows pipeline with easy access to accounts and contacts.
DATA.COM COMPANY HIERARCHY:
Data.com company hierarchy provides a visual representation of company hierarchies that help sales reps to identify potential customers and new prospects for cross selling opportunities.
ADDING COMPANY HIERARCHY BUTTON TO ACCOUNT:
We need to add the Company Hierarchy button to the Account Page layout.
- From Setup, enter Accounts in Quick find box, and then select Page layouts under Accounts.
- Click Edit in the Action column next to layout to add the Company Hierarchy button.
- Click Buttons.
- Click and Drag the Company Hierarchy button and add it to Standard buttons group box.
- Click Save.
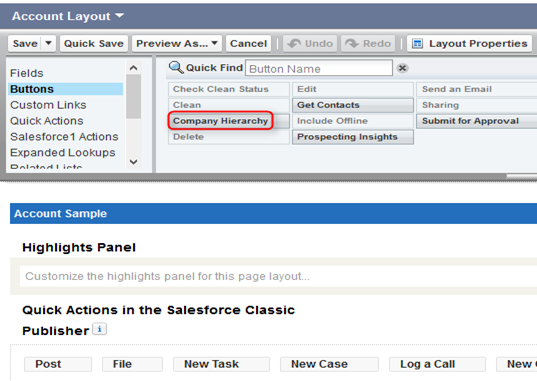
Now, the button is available on the Account record to view the hierarchy of the created account.
Search for Contacts by Location,
Now, let us search the Contacts by specifying the information like Company/Website, Title, Location, Industry and Name or Email. While clicking the “Search” button, it will show the customers based on the specified criteria.
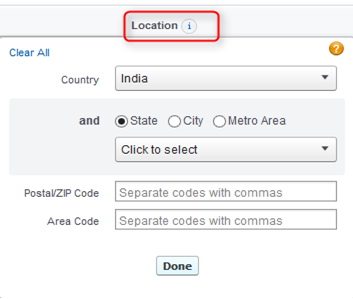
Search for Contacts by Industry:
We now search the Contacts by specifying the information like Industry. We can add more number of industries in order to search all contacts. While clicking the “Search” button, it will show customers based on the specified criteria.
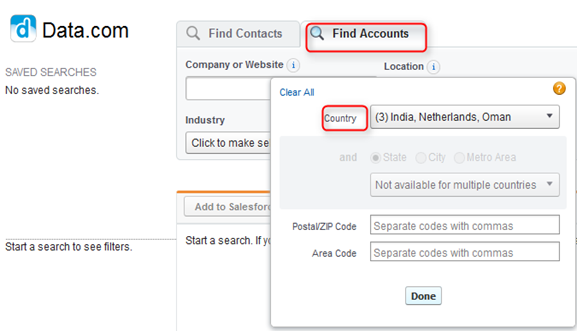
Adding the contacts with Location to the existing contacts in Salesforce:
We can add the searched contacts to Salesforce by selecting the list of contacts from the available searches.
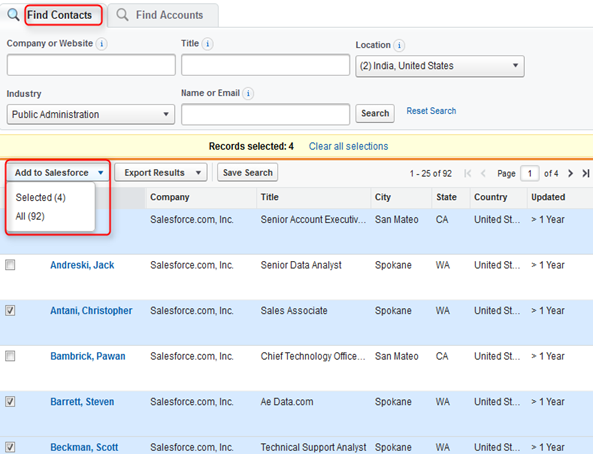
Finding Accounts by Country
Now, let us search the Accounts by specifying the information like Company/Website, Title, Location, Industry and Name or Email. While clicking the “Search” button, it will display the customers based on the specific criteria.
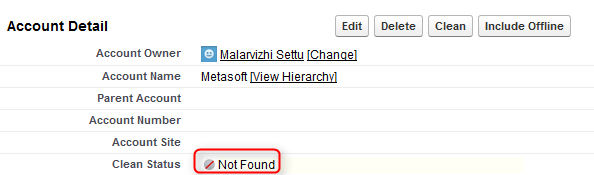
Searching the available contacts by providing specific information like Country, Postal and Area code. If we select a country, we will be able to filter data based on ‘State’ or ‘City’ or Metro area if any.
If we select more than one company, we can search only through the Postal and Area code.
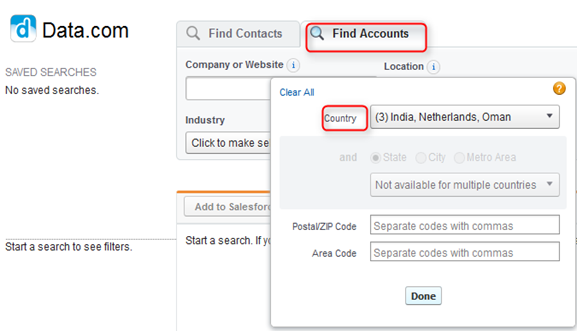
Matching Salesforce Records with Data.com Records:
Newly created records in Salesforce are matched with the Data.com records based on certain fields on each objects.
Contact Matching Fields:
- Name
- Title
- Phone
- Account name
Leads Matching Fields:
- Company.
Account Matching Fields are,
- Account Name
- Billing Address
- Website
- Phone.
For complete reference of matching details refer this article.
Salesforce and Data.com records can be compared and matched in two ways:
- Manually by clicking the Clean on an individual account, contact, or lead record.
- Automatically through Clean jobs to match all our account, contact, or lead records
Automated clean jobs are only available to organizations that purchase Data.com Clean. Manual clean is available to all licensed Data.com Prospector users.
Manual Matching:
The following screenshot shows the manual process of matching the records.
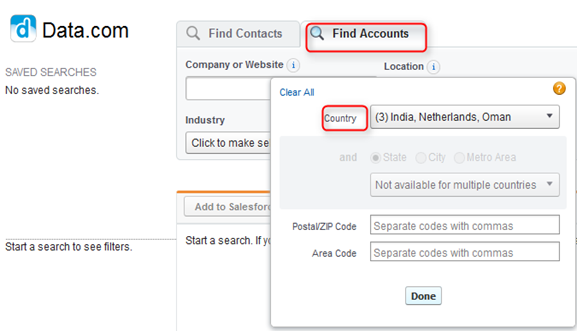
We need to click “Clean” and then a prompt appears with the results of the searches. In the beginning, the clean status is Not Compared.
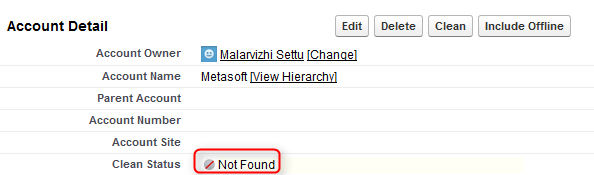
If there is no match, the status is updated in the Clean status property as below.
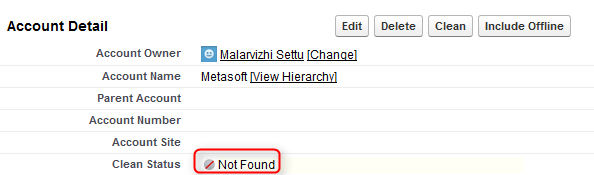
Matching Algorithm:
Data.com uses the “fuzzy logic” as the matching algorithm which updates values in key fields for Leads, Contacts and Accounts.
Components in Algorithm:
- Indexer/Retriever
- Mismatch Validator
- Match Validator
- Ranker
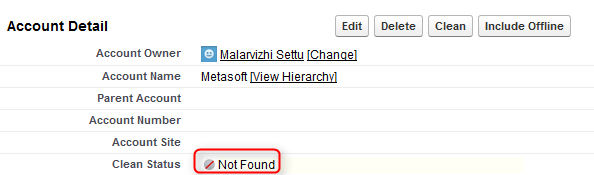
Retriever:
Data.com stores records in a cache which contains a record index and each key has a value which is the list of IDs of Data.com records.
When a Salesforce (input) record is cleaned, it uses Salesforce record’s key to search the Data.com index for a matching key.
Mismatcher:
The Mismatch Identifier is the first stage in the validator process. It takes the Retriever’s list of Data.com match candidate records and works through them one by one.
Mismatcher examines the values in the candidate for each Lead, Contact and Account and input record for a small with a predefined set of indicator fields, including First Name for Contacts and Country for Accounts.
If the indicator field values in the input record and a matched candidate record are totally different, the Data.com record will be rejected.
Matcher:
Matcher is used to identify potential matches among the remaining match candidate records that have passed the Mismatcher for each Lead, Contact and Account record types.
Matcher uses much wider sets of indicator fields, including Last Name, Company Name, Title for contacts, and Web Domain and Address for Accounts.
Ranker:
Ranker sorts the records which are received from the Matcher and returns to API with the matching record ranked first. That matched record and the Salesforce record are linked in Salesforce and will remain linked until one or both records change substantially.
Summary:
The ability to maintain a high quality Salesforce Lead, Contact and Account data is the benefit of Data.com and its other products.



