GetFeedback is an online survey software that helps measure customer satisfaction in real time and improves the customer satisfaction. This software has survey builders which we can create the logic with customized themes, color and buttons.
GetFeedback has following features:
Survey branding:
GetFeedback survey builder enables the customization of the look and feel interface for the survey page. We can use built-in themes or create your own customization by uploading background image, adjusting the fonts and, selecting the color.
Survey Content:
GetFeedback provides you set of content. If you are familiar with PowerPoint presentation, then you are familiar with GetFeedback too. It has same interface and look and feel like PowerPoint has. We can add different types of questions that GetFeedback offers:
- Multiple Choice
- Rating
- Short Answer
- Picture Choice
- Ranking
- Form
- Slider
- Multiple Choice Grid
- Rating Grid
- Net Promoter Score
- Image Upload
Survey Logic:
In survey, it will more be annoying thing if the customer Satisfaction survey has low score and needs to answer for the unnecessary question. GetFeedback provides survey logic that we can add the rule to change the questions based on customer’s previous answer.
Exit pages:
After completing the survey, you can add the embedded photo about your company, share photo or even you can redirect to other website.
Get started with GetFeedback
GetFeedback is the connected Salesforce app that doesn’t require to install the managed package. You just need to sign up in getfeedback.com. Click here to get started with GetFeedback.com.
Click on Try for Free button and provide your name, email and password to create account. Once you’re done, click on Create Account Button. It will take you to survey builder page.
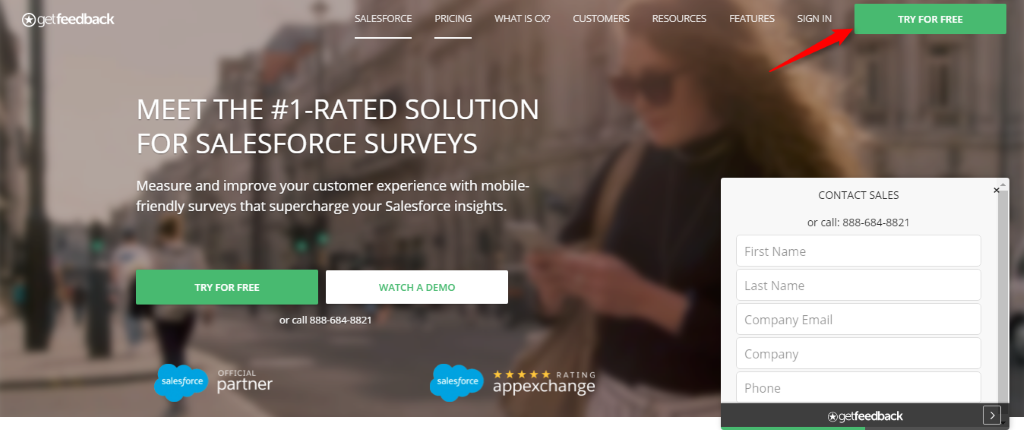
If you already have GetFeedback account, then click on Sign In.
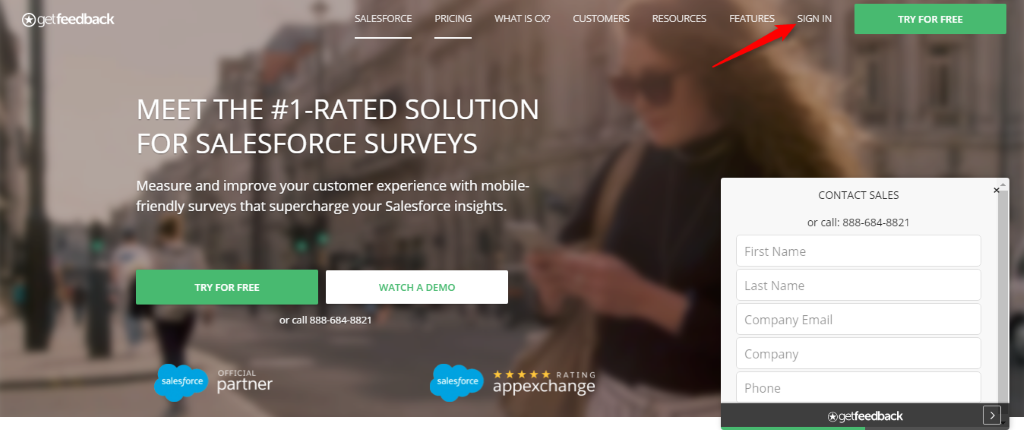
Enter credentials and click the Sign In button. You will be redirected to Survey page.
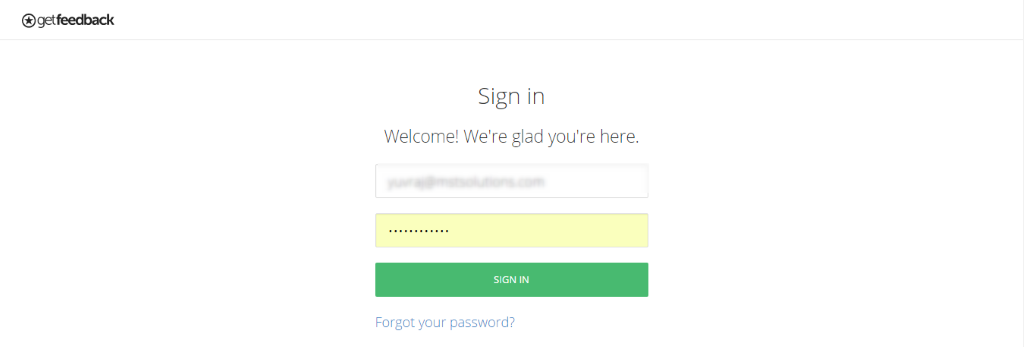
You can create survey page either from Template or create a custom survey page. Let us get started with the custom template. Click on Create a survey from Scratch.
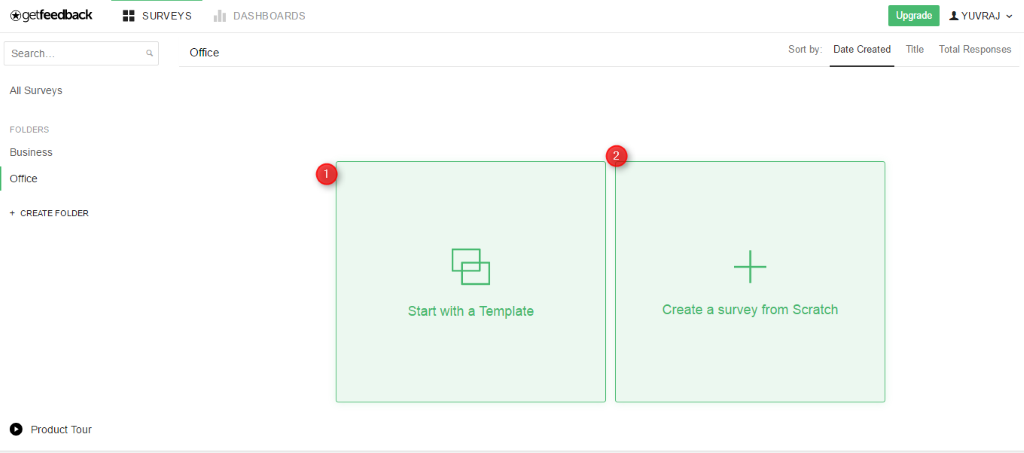
This is the survey builder and we can create customized color and font style.
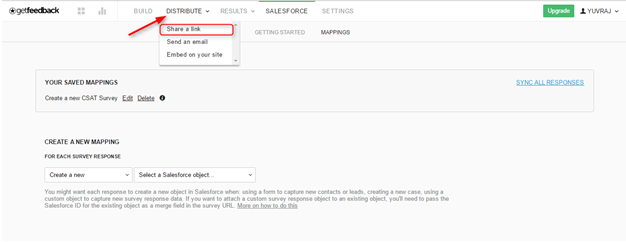
- This section is used to choose the themes or upload backgrounds, colors, font style, colors for the questions and answers.
- This section is used to add the questions in survey page.
- This section is used to add the exit page. Whenever user finishes survey, exit page will show some videos or about some extra details.
- This section is used to distribute the survey page, see the response results, map the fields with Salesforce and settings for the survey page.
- This section is the properties for each survey question.
- This section is used to show how the survey is displayed with different devices.
- This is the survey builder in which you design and create logic for each question.
Click on Add question in left pane. You will see the two kinds of questions: Basic questions and Integrations. Basic Question is nothing but categories of question type. Integrations contain the Web to lead form and Web to contact Form to create the new record in Salesforce.
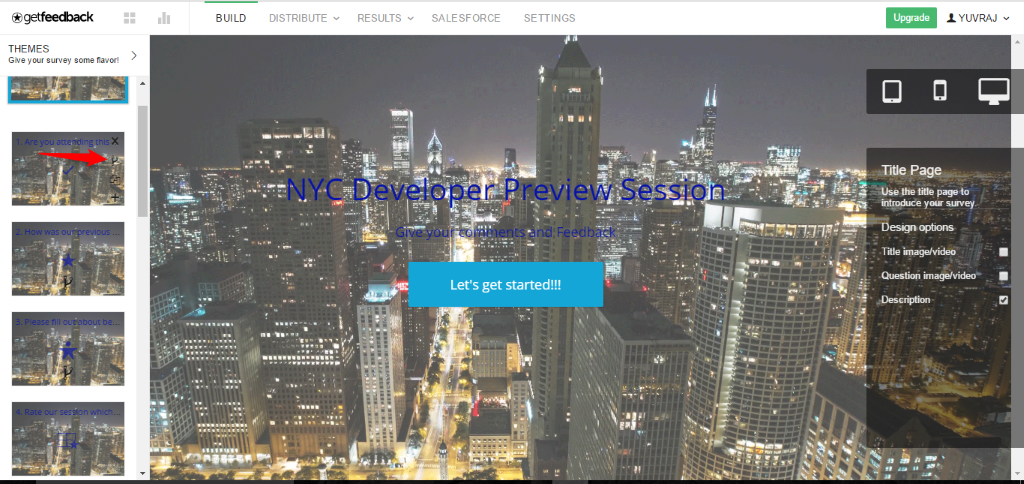
Create 10 questions for the survey page with different types.
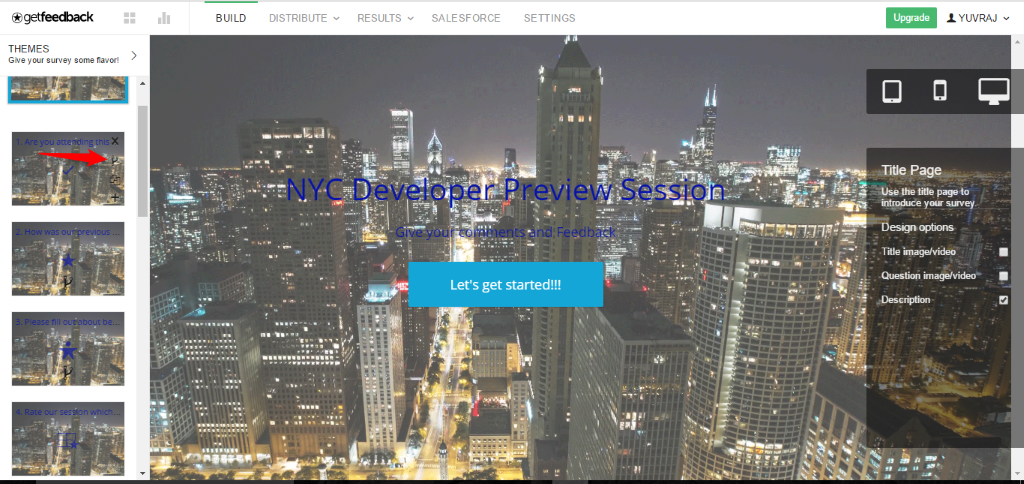
Click the Logic builder Icon > Add Logic to this Question.
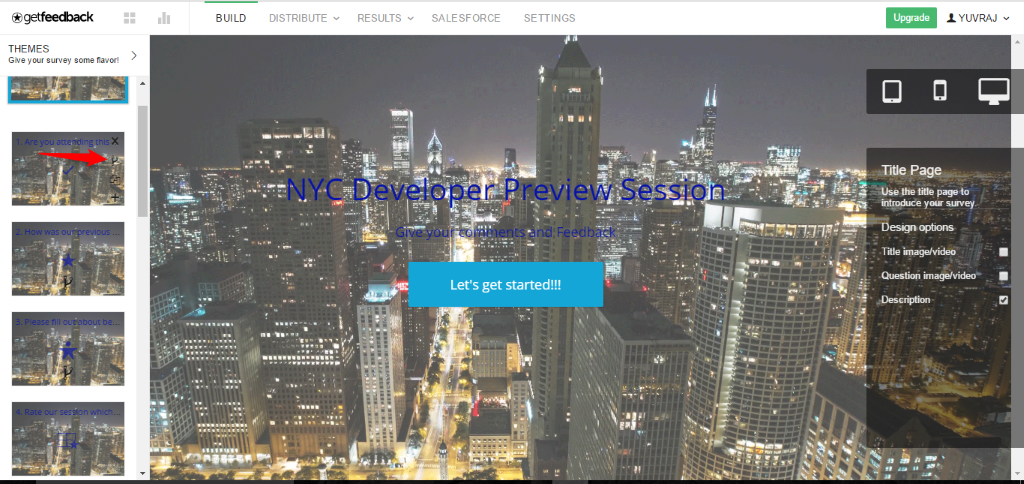
Add the rules based on the customer responses. Once you are done, click the save button and click exit logic builder. Say for example, If the user is taking it first time, then it will be redirected to form page; otherwise, it will be redirected to rating page.
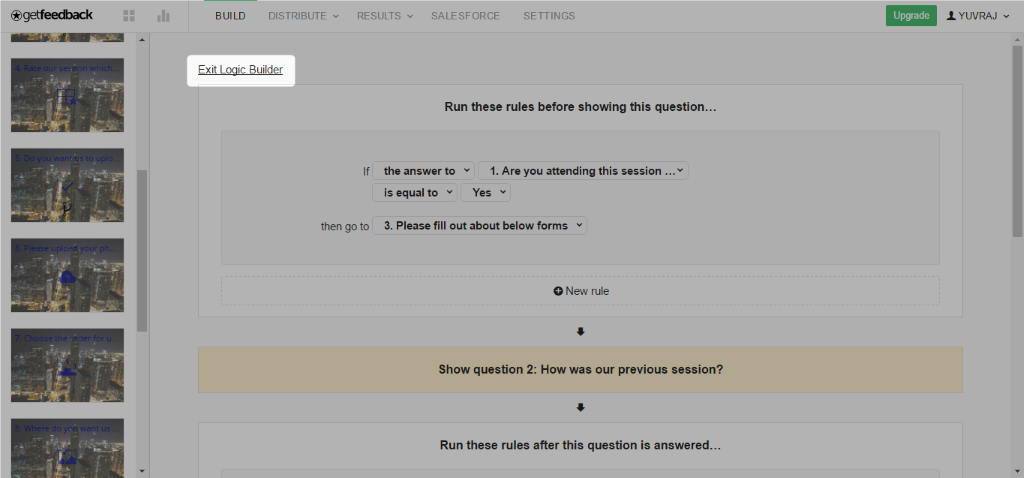
Now Survey page is ready for distribution. Now, we need access to Salesforce, object and fields to store the responses.
Click on Account Settings under your name.
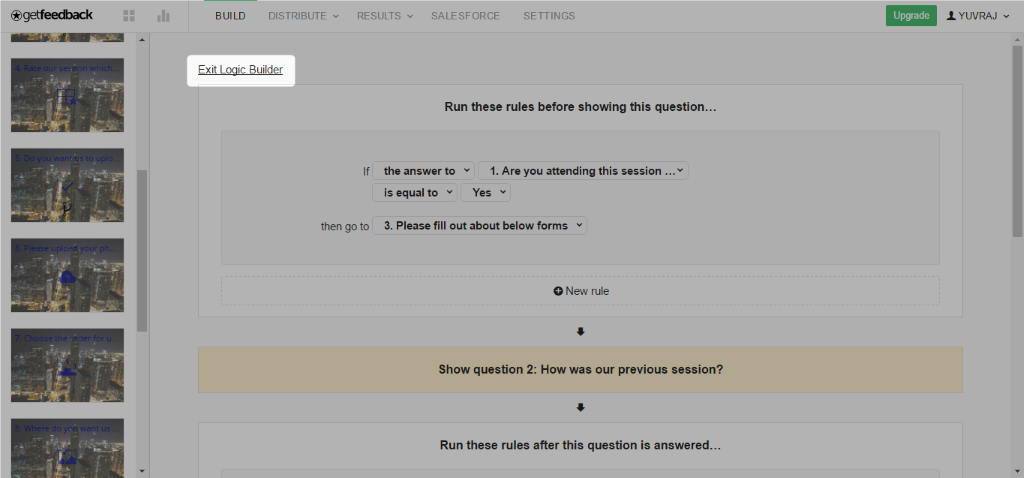
Under Account setting, there will be Salesforce section. Click on Connect to Salesforce if you are using Developer or Production Org. Click on Connect to a Sandbox if you are using Sandbox org.
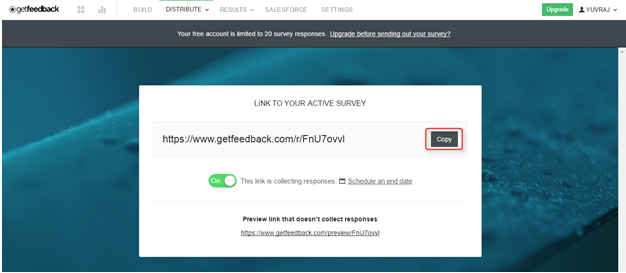
Provide your Salesforce credential and Click on Allow button to give access to GetFeedback app.
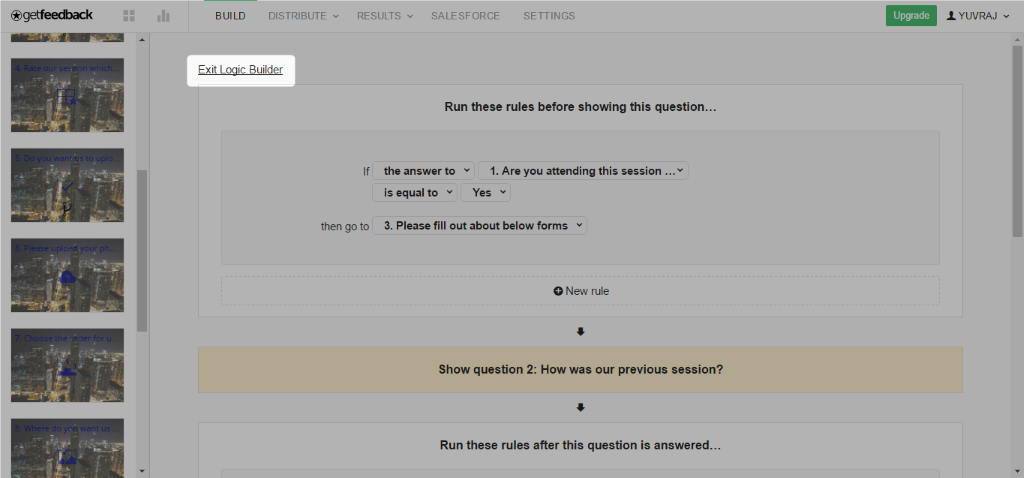
We have now integrated GetFeedback to Salesforce. We need to create an object and fields to store the responses.
You must have question about what kind of data type we need to use for different types of question. Here the answer for your question. Below are the supported data type to map with Salesforce data.
| GetFeedback Question Types | Salesforce Data Field |
| Multiple Choice | Text, Text Area, Picklist or Multiselect Picklist |
| Multiple Choice Comment | Text or Text Area |
| Picture Choice | Text, Text Area, Picklist or Multiselect Picklist |
| Form | |
| Rank | Text or Text Area |
| Rating | Number, Text or Text Area |
| Slider Bar | Number, Text or Text Area |
| Short Answer | Text, Text Area or Text Area Long |
| Net Promoter Score | Number, Text or Text Area |
| Multiple Choice Grid | Text, Text Area, Picklist or Multiselect Picklist |
| Rating Grid | Number, Text or Text Area |
Once you are done with creating objects and fields, we need to map the survey data to Salesforce. Click on Salesforce tab to map the Salesforce fields.
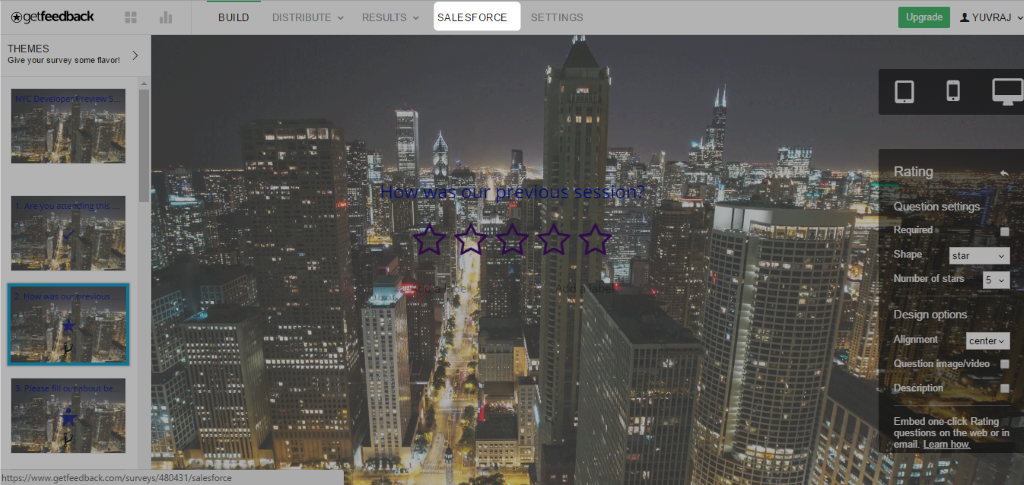
Click on Begin Mapping Data to Salesforce button.
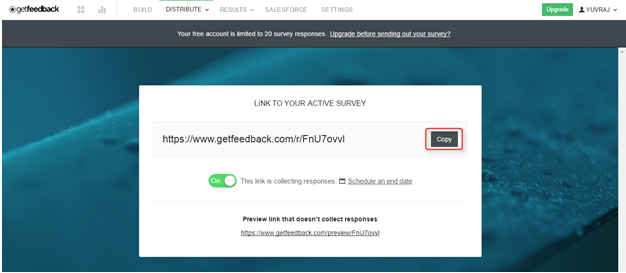
Select action as Create New option and Select Salesforce object which you created earlier. Click on Continue.
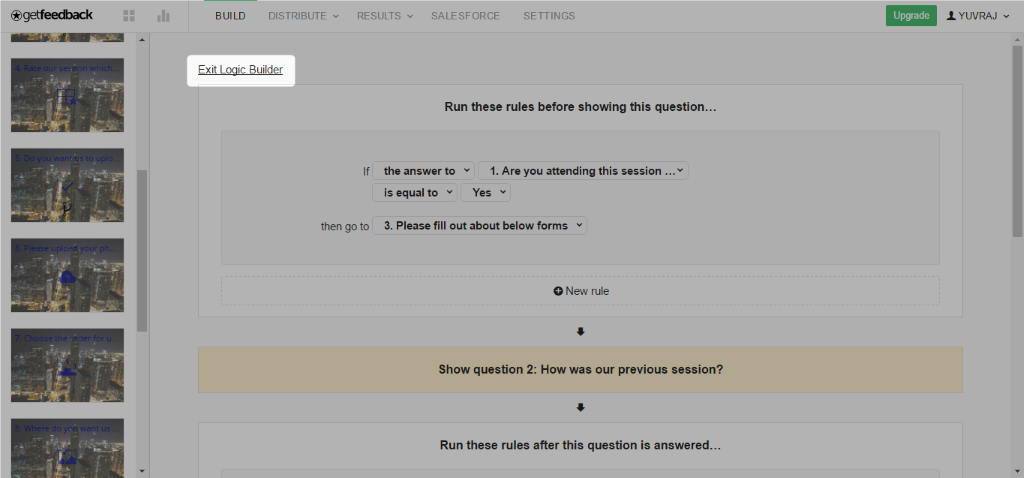
Select a mapping source as Map an answer.
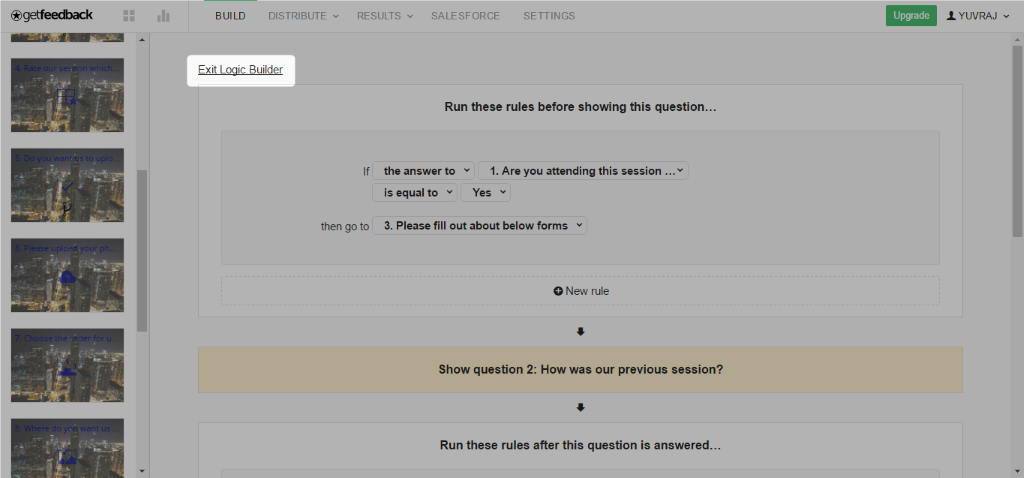
Select the Questions you created in Survey builder and Salesforce field to store the response. Click Add.
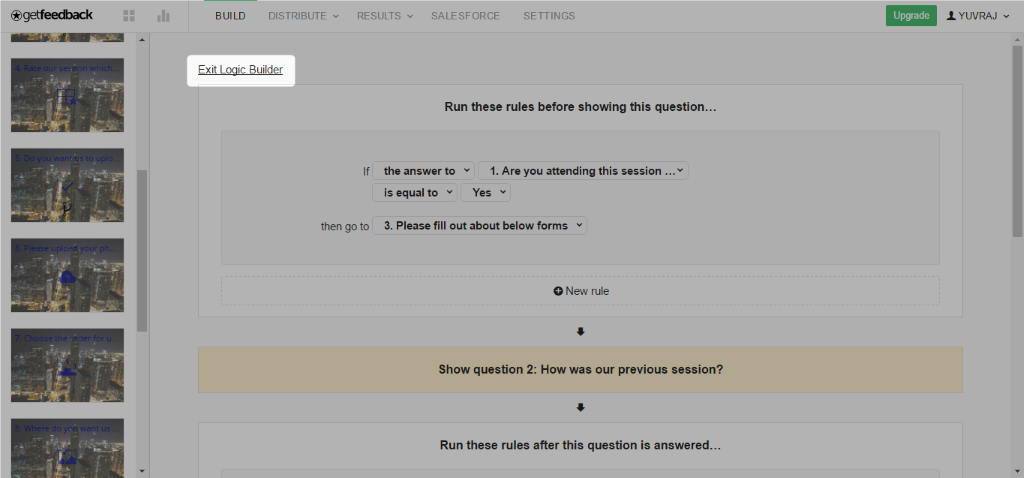
Map all the questions with Salesforce Fields as you did in previous step. Once you are done with mapping to Salesforce Field, click on Save.
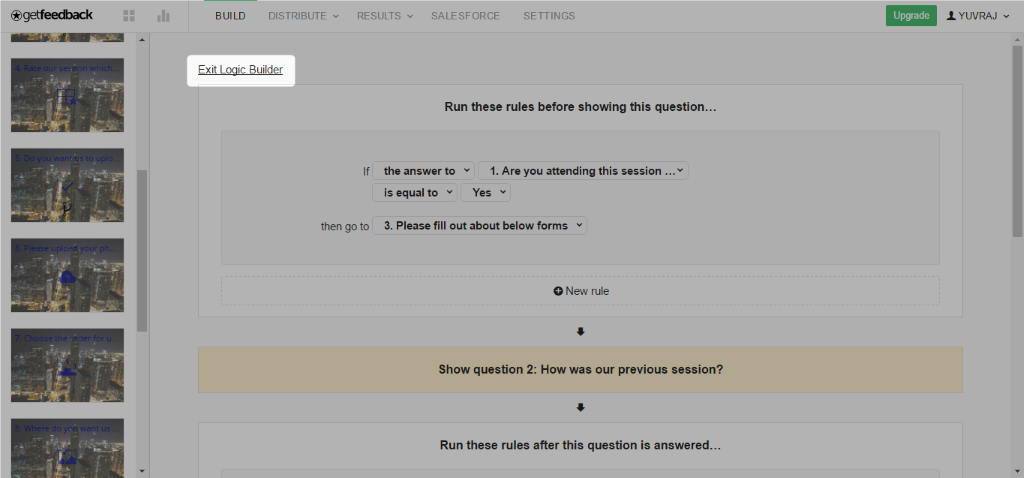
Your saved mapping will be listed here
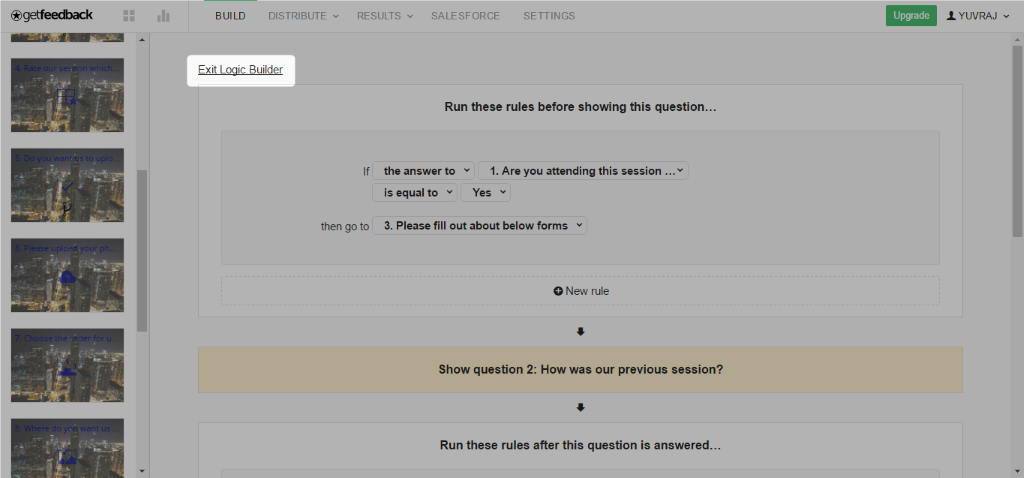
Now, we have designed survey page and mapped the response to Salesforce data. Let’s start distributing the GetFeedback Survey page.
Click on Distribute > Share a link.
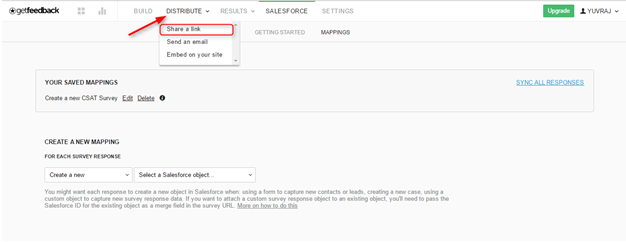
Copy the survey link and use that link in workflow rule or you can use it in community page.
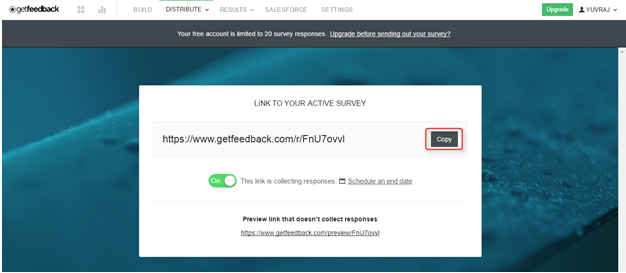
Conclusion:
GetFeedback is the Salesforce connected app where we can store the customer response. We can also analyze overall customer response in live dashboard.
Here is the sample for GetFeedback survey: Click here
References:



