Introduction:
HelloSign is an eSignature tool that helps us to get a signature from the recipient. The user can send a signature request by using a quick action or lightning component.
Prerequisites:
- Install the HelloSign package from App Exchange. Install for all users and enable Grant Access to third-party Websites checkbox.
- Sign-up the HelloSign account.
- User will be notified via email when the package has completed installation.
- HelloSign is fully compatible on both Lightning and Classic.
Connecting HelloSign to salesforce
- The user must establish a single connection between your HelloSign account and Salesforce account.
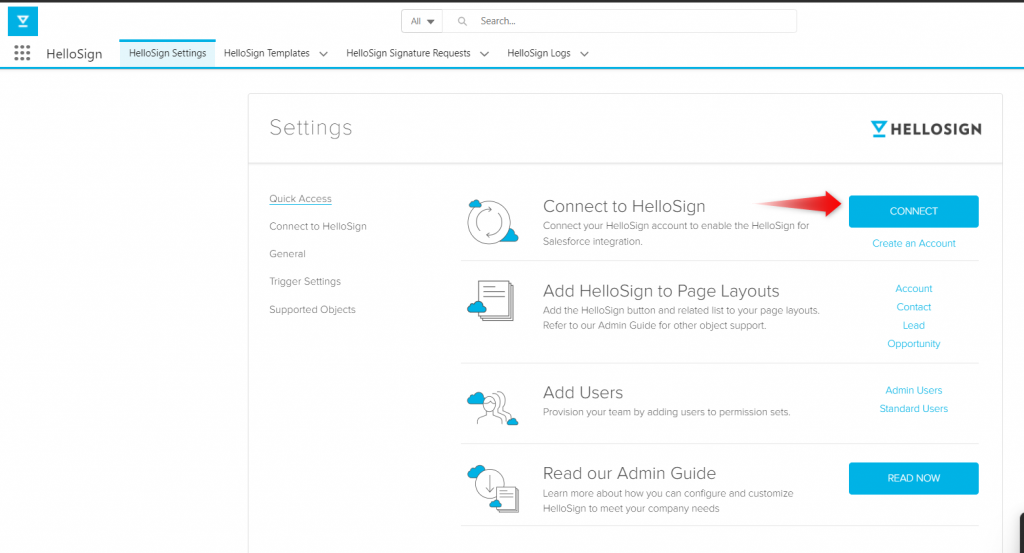
Steps to make a template:
- Open the HelloSign package and navigate to the HelloSign Templates tab.
- Click New, give the template Name, select source Object, and choose delivery method. (It is defaulted to Requested via Email)
- In Template File Source section, click browse button to upload the document that want to send to the recipient.
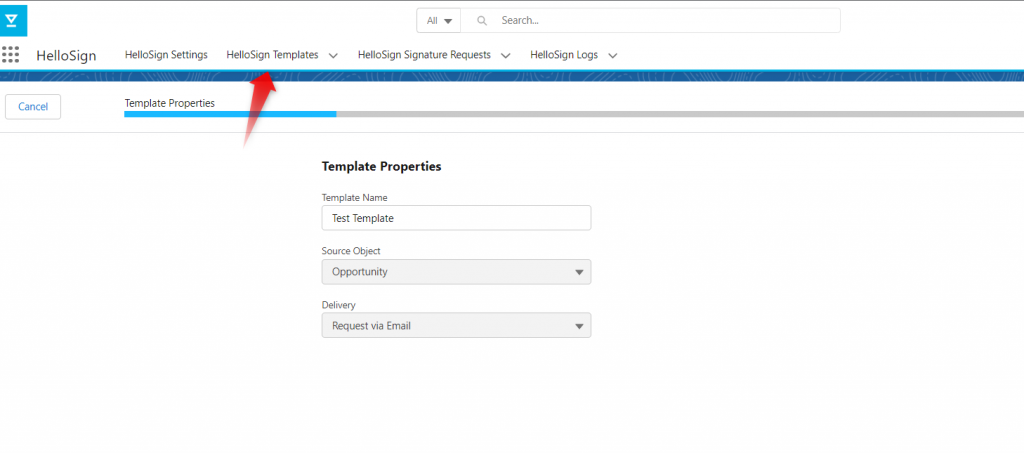
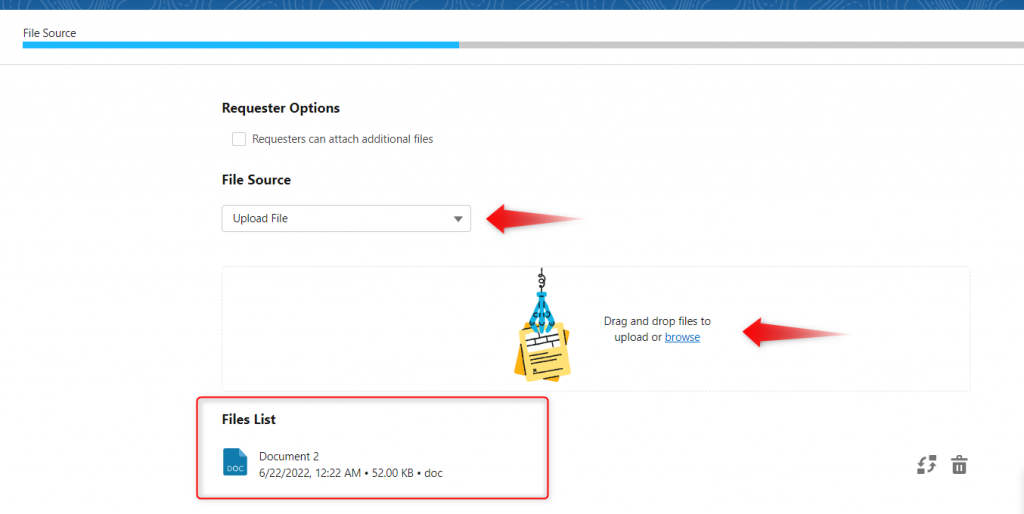
- In Recipient section, on this page, user will specify recipient of the document, the order delivered, and what options signers have.
- Signers are in sequential – signers will get the notification and obtain the access following the signatures of those preceding them.
- Signer reassignment – It allows the recipient to resign the request to another signer.
- HelloSign supports three types of recipients. Those that must sign, people who are optional to sign, and people who only must receive a copy of the document.
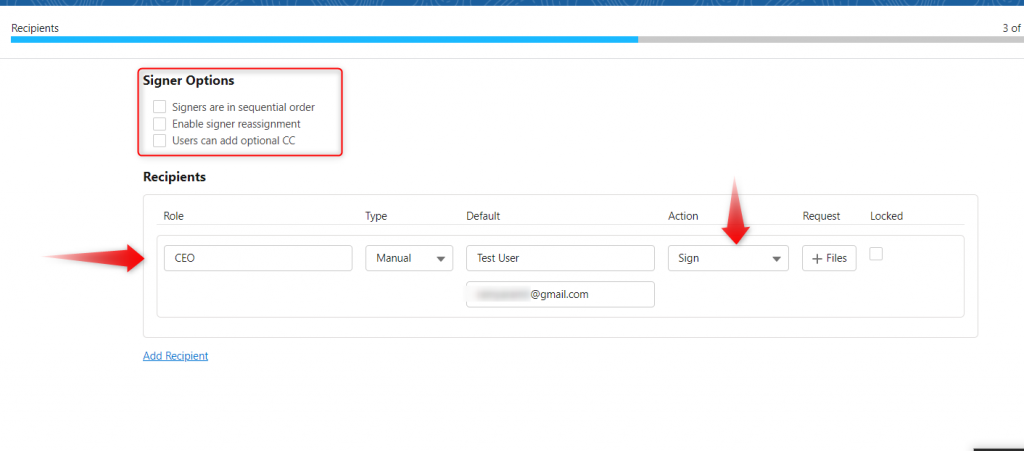
- Every recipient must have unique role name. The user will choose Lead, Contact, User as a recipient type. Also, user can manually enter the recipient with email.
- The signer either can sign or optionally can sign or receive a copy.
- The user can choose to request files from signers after they sign the document by clicking Files option.
- Merge fields used to fetch Salesforce data. This data is going to be mapped into your template document. Writeback fields supports Salesforce data that are editable by the signer.
- Template delivery section– the purpose of this page is to set a document title and optional message. The recipient will see these within the email they receive, and it helps make sure signers know they are signing the correct document.
- Reduce User Clicks will reduce the number of clicks the users of your template are required to make.
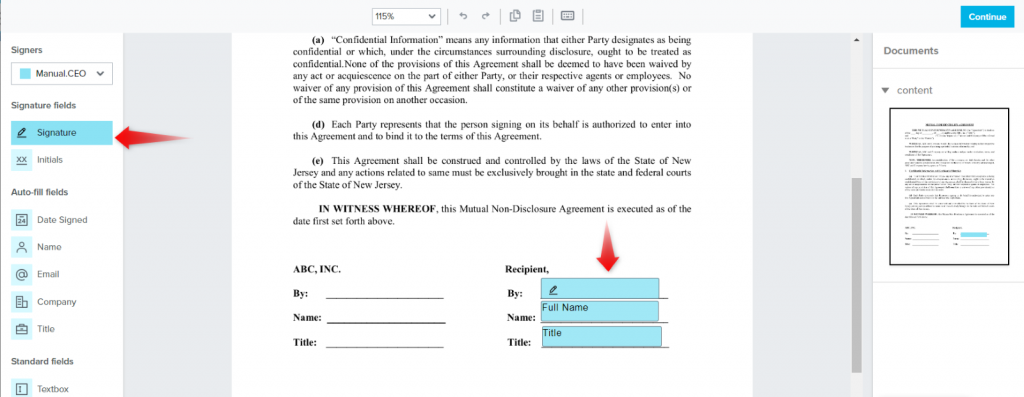
- HelloSign Template editor page allows you to map your signature and merge fields (optional).
- Once the template is created , publish it otherwise it will be drafted. Draft template cannot be used in signature request. All the templates created, and signature requests sent are handled by your connected user.
Send Signature Request:
- The user can send a HelloSign template by either using the Use HelloSign button or the Template Lightning Component. HelloSign sending supports one-time documents also.
- Since the template created in Opportunity object, user need to send signature request from the Opportunity only.
- Open the Opportunity record, add Request a signature via template component in Opportunity lightning page in Opportunity page layout.
- Select the template created recently. Click Start button and ensure all the given details are correct.
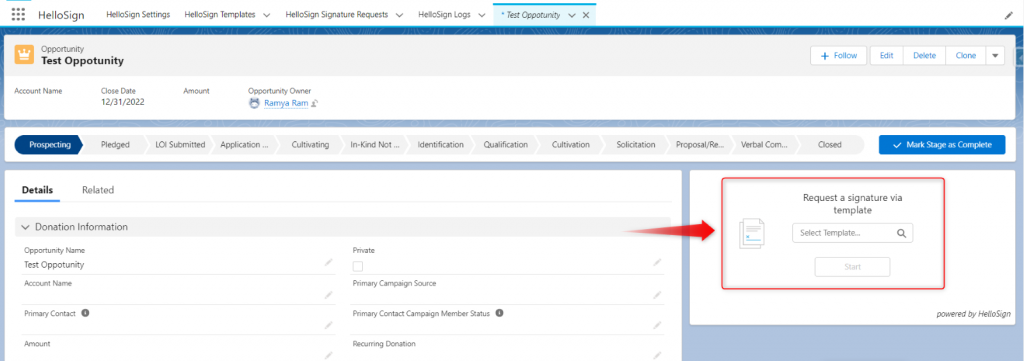
- Click preview document, map your signer fields onto the document in the HelloSign editor. Once the fields are mapped, the user can send the document for signature.
- Once the document is sent, the user will see a confirmation page and can return to the Salesforce record detail page.
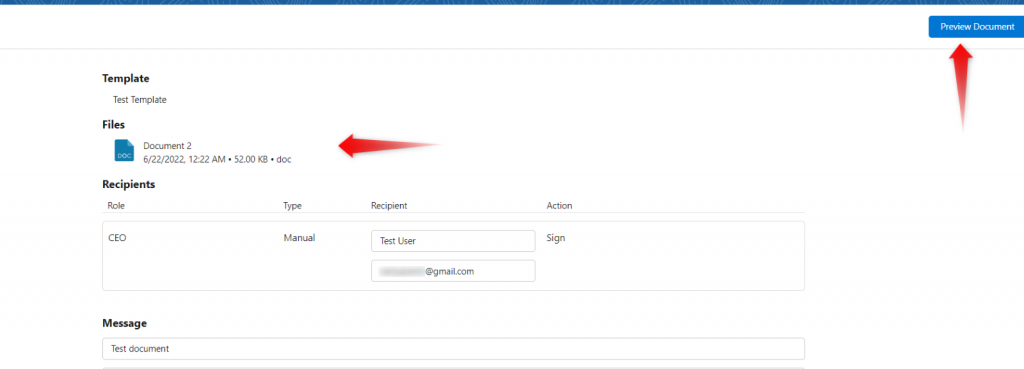
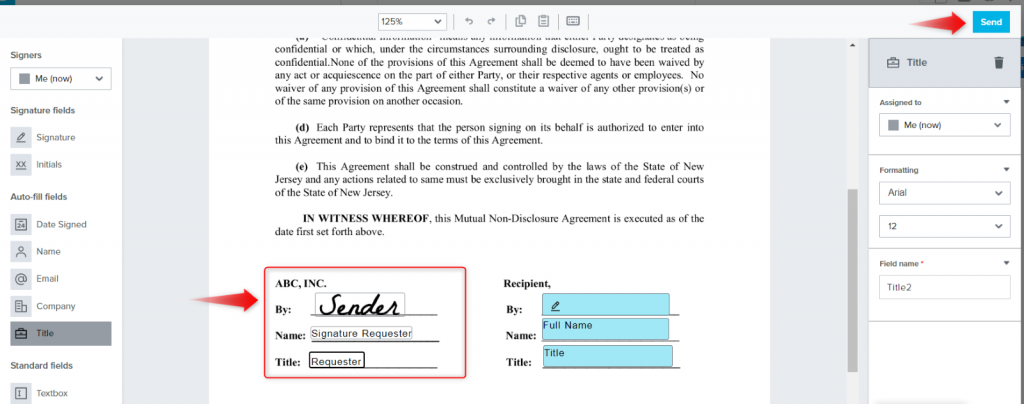
- Signer receives the signature request template in their email.
- Click Review and Sign.
- They can sign the document in three ways. Either they can draw the signature or enter the name or upload signature image.
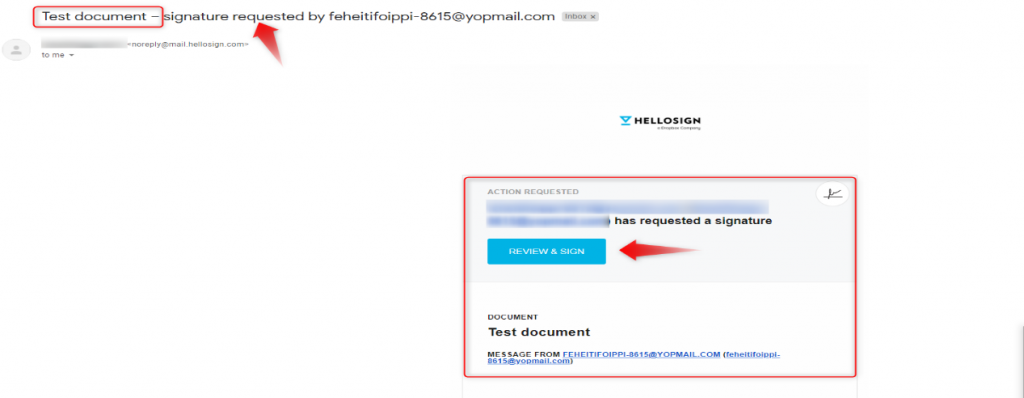
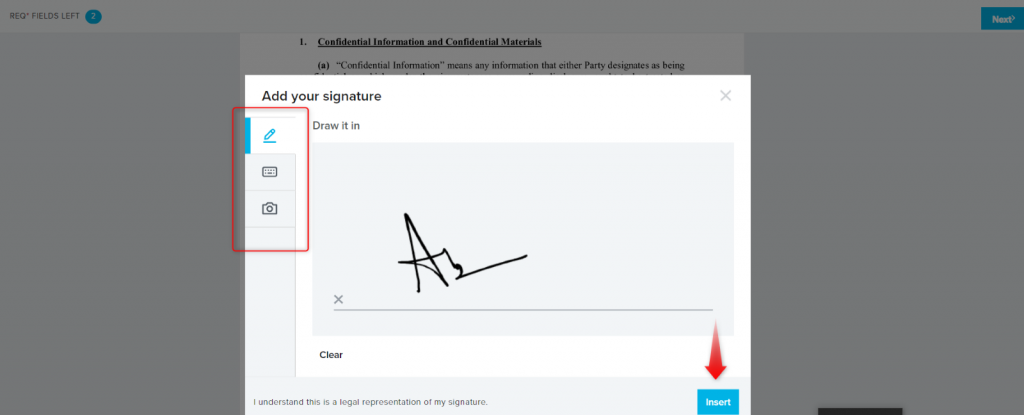
- Once the signing is complete, click continue. Signer will be prompted with security question. Click Agree to continue. The user can set redirect URL in HelloSign setting tab in Salesforce.
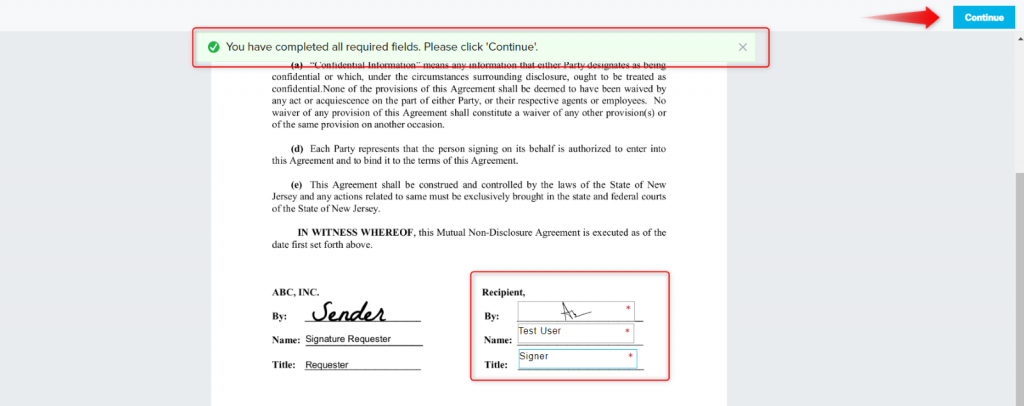
- At last, the signer will receive the signed document with attached PDF. They can download and verify for their reference.
- The signature requestor also receives the same notification as the document signed by the user, and they also can see the signed document attachment and download the PDF.
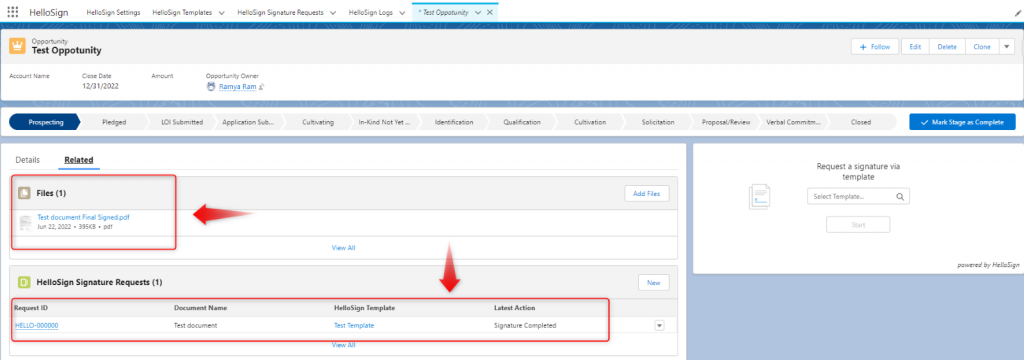
- The user can track the final signed document inside Salesforce. In opportunity related list under files, user can see the final document. Also, user can track the signature request under the HelloSign signature request related list.
References:
https://www.hellosign.com/integrations/salesforce
https://sfdc-docs.hellosign.com/docs



