Moodle is an open source web application used to create interactive online learning sites.
Moodle stands for Modular Object Oriented Dynamic Learning Environment
Why Moodle?
- It almost runs on all platforms, supporting a lot of useful function and customization.
- It is free downloadable
- Available in 78 languages.
- Used all over the world by teachers and students.
Invention:
Moodle was created by Martin Dougiamas, who wrote the entire code in PHP, as a research for his doctorate at Curtin University in Australia.
Moodle Activities:
Assignments– Used to assign online or offline task; learners can submit tasks in any file format.
Blogs– Blogs allow students, teachers, administration to have a public web log. This online journal has various settings to control who can read them.
Book– Book module makes it easy to create multi-page resource with a book-like format.
Chat– Allows real-time synchronous communication by learners.
Choice– Instructor creates a question and several choices for learners; results are posted for learners to view. Use this module to do quick surveys on subject matter.
Feedback – Allows you to create surveys.
Forums – Threaded discussion for asynchronous group exchanged on shared subject matter. Participation in forums can be an integral part of learning experience, helping students define and evolve their understanding of subject matter.
Glossary – Create a glossary of terms used in a course.
Journal – Learners reflect, record and revise ideas and submit to teachers for feedback.
Quiz – Creates all familiar forms of assessment including true-false, multiple-choice, short answer, matching question, random questions, numerical questions, embedded answer question with descriptive text and graphics.
Wiki – A wiki enables documents to be authored collectively in a simple markup language using a web browser.
RSS – Really Simple Syndication
RSS allows certain web browsers and specialized programs to automatically check for the updates to a page.
- Forums
- Glossary
- RSS Feeds
Creating a Quiz:
Adding Questions to a Moodle Quiz
1. Go to Administration>Quiz Administration>Edit quiz
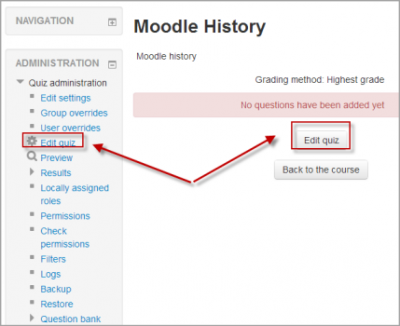
2. Click “Add”, and select the option to add a new question, or the option to select an existing question from the Question Bank (if you select the latter, you have the option of selecting a random question).
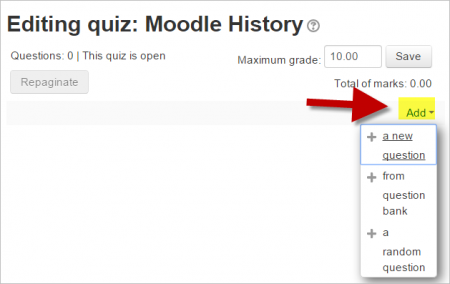
Moodle’s Question Bank is a collection of all quiz questions used by one school/organization. Questions are saved, ready to be reused again for a different course offering at a later time. This is particularly useful within departments. For example, if one History teacher creates a quiz, those carefully crafted questions can be recycled for other History classes in the future. It’s a great way to collaborate within a school or organization allowing for the iteration of better quizzes and significant time savings! Questions can also be created right within the Question Bank, without being created as part of a quiz first.
Creating a New Question within the Question Bank
3. After the Add button is clicked, a screen will appear, so you can choose the type of question to add.
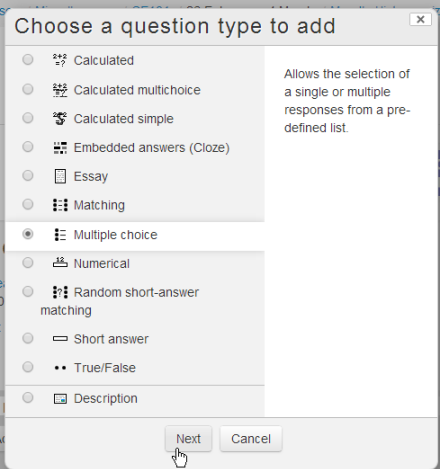
4. There will be a question form on the next screen, where you can add your question, as well as the grade you wish to give the correct answer. When you’ve done this, click Save Changes.
5. Add responses and feedback that will be displayed when students select a certain answer. For example, if question is correct – “That’s right!” If the answer is wrong, the correct response can be given.
Choosing a Question from the Question Bank
6. After clicking Add, click the “+” sign next to the question you have chosen. You can select one, multiple, or all questions.
7. If you are choosing a random question from the Question Bank. After clicking Add, click on “+ a random question.” If you want to add multiple random questions, simply put in the number of questions you want.
8. You can also add section headings to each page of the quiz. On the first page, click on the pencil icon at the top of the page, and typing in your question. On succeeding pages, go to Add > a new section heading, and then type in your heading. The headings you have created will be visible in the Quiz navigation block.
9. If you want to randomize questions, simply check the box at the top of the screen that says “Shuffle.”



