Introduction
Quick text option in Salesforce saves users’ time and increases standardization. With quick text, users can insert predefined messages like greetings, answers to common questions, and short notes. Quick text can be inserted in emails, chats, events, tasks and knowledge articles.
Enabling Quick text
To enable, Quick text for your organization,
Go to Setup à Quick find à Quick Text Settings à Enable Quick Text à Change the option to ‘ON’ à Click Save
Optionally, select other settings
- Share and organize quick text in folders
Enabling Share and organize quick text in folders check box enables users’ access to folders with common quick text.
- Hide quick text button and pop-up
Enable Hide quick text button and pop-up check box to avoid disruption to users as it displays a button for rich-text field and a pop up for plain text field when used.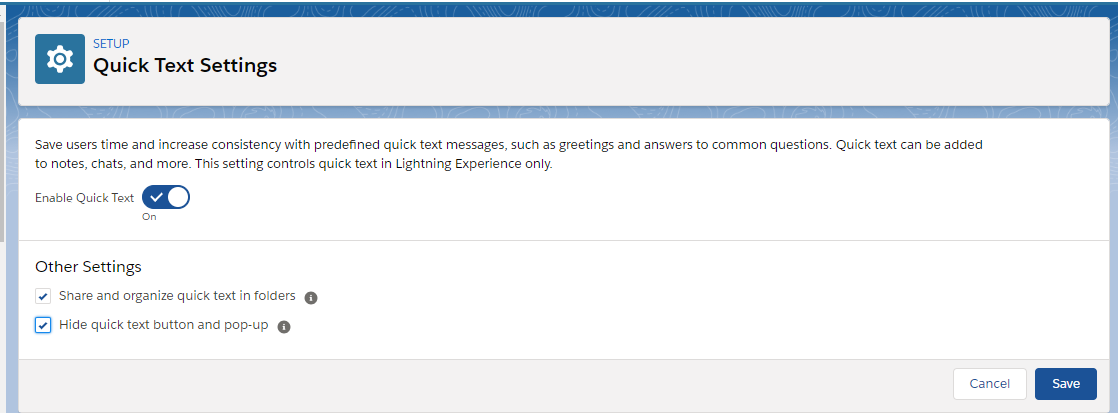 Creating Quick Text Messages
Creating Quick Text Messages
Creating custom predefined messages helps service agents to respond and update cases quickly and easily. It helps sales reps to work with their contacts, accounts and opportunities more efficiently.
Steps to create Quick Text Messages
Once, Quick Text option is enabled for your org, Quick Text object gets displayed in the App launcher.
- Click the Quick Text tab
- Click New Quick Text button
- Enter a Quick Text Name that helps users to uniquely identify a message.
- Select the Folder as to which the quick text belongs to.
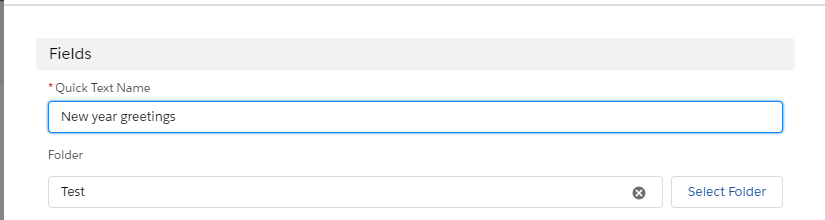
5. While clicking the Select Folder, it displays a pop-up window from where the user can select from
- All Folders
- Created by Me
- Shared with Me
- If there isn’t any folder created, click àSelect Folder à New Folder
- Enter a unique Folder Label
- Enter a name for Folder Unique Name
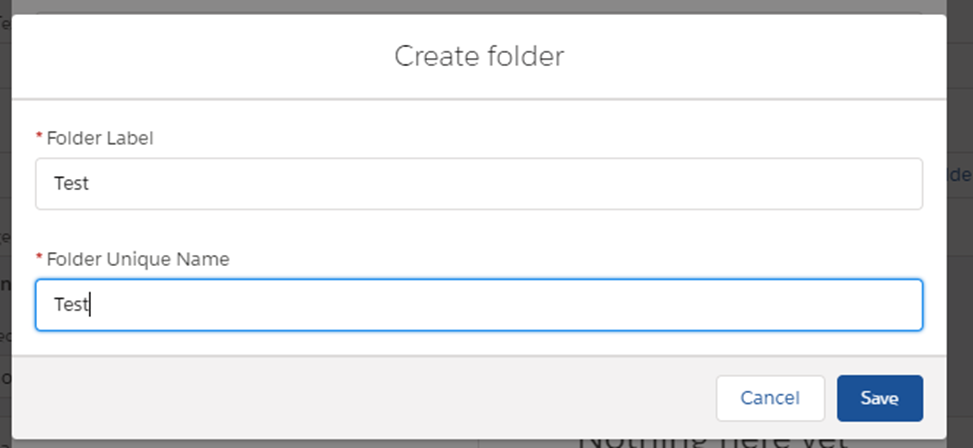
- Click Save
- The Message section contains
- Insert Merge Field [Optional]
A merge field allows the user to insert (customize) the value of a field for a specific object.
Merge fields can be used for the objects such as Accounts, Cases, Contacts, Leads, Opportunities, Organization, Users, Work orders and Custom objects.
Select the object from Related To drop-down
Select the field from Field drop-down
Click Insert
- Enter the Message in the provided text-area
A Message can include line breaks, lists, special characters, merge fields. It can support up to 4,000 characters.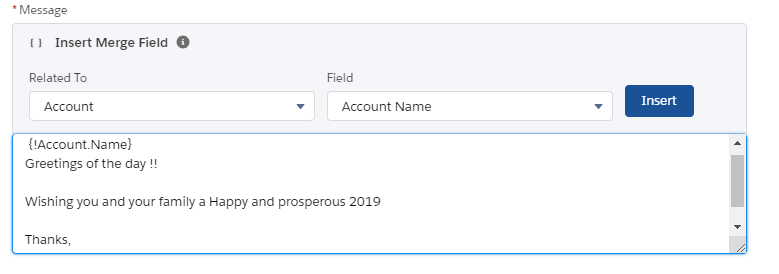
- Select a Category from the drop-down based up on the Quick Text Message.
- Select a Channel in which the user wants the message to be available.
- Click Save
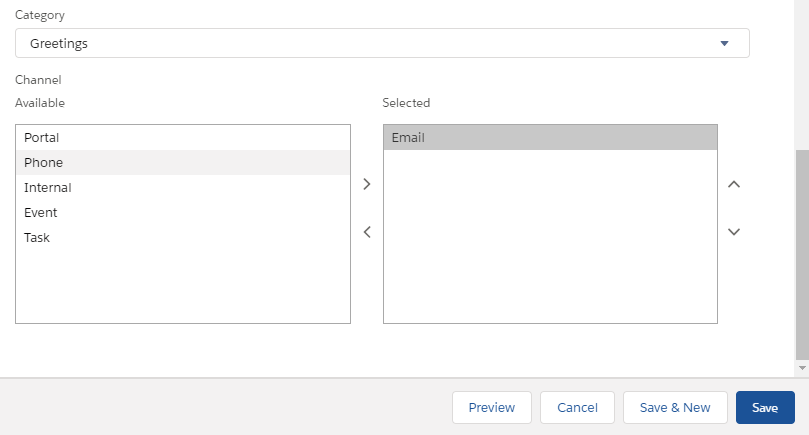
- The saved Quick Text will now appear in the list view.
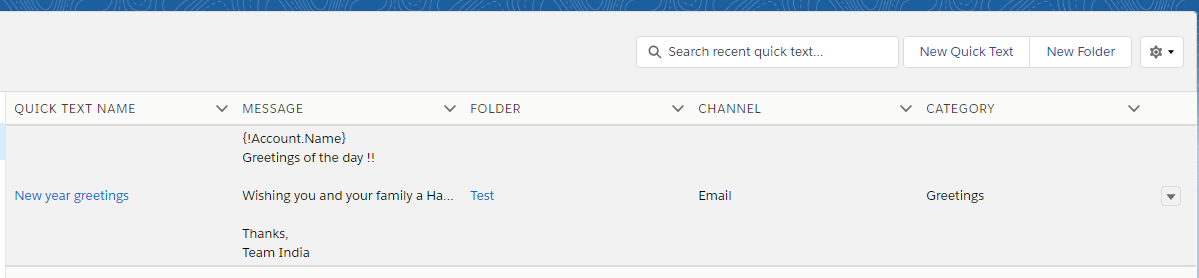
Using Quick text
- By default, rich-text fields include a button in the toolbar and plain-text fields display a popup button.
- If these buttons are not enabled, then your org has enabled the Hide quick text button and pop up option in the quick text settings.
- Click Insert Quick Text button in the toolbar.
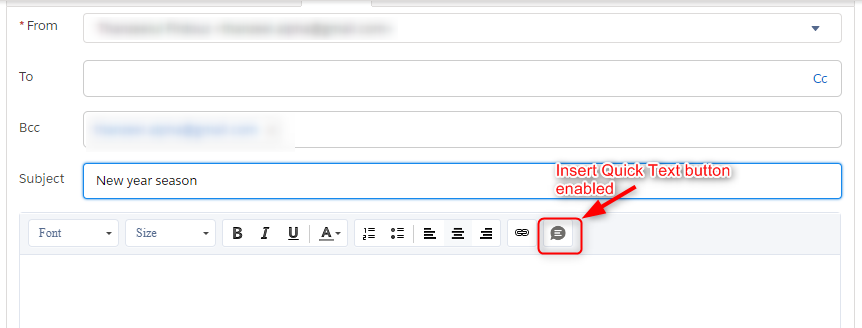
- Find the message that needs to be inserted.
- Select the message to be entered in the text body.
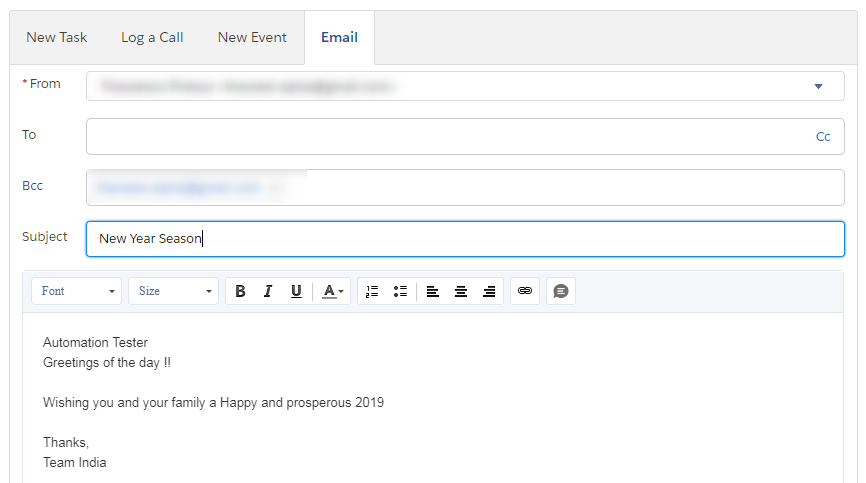
Share Quick text
In Lightning experience, a folder with Quick Text can be shared with other users.
Share quick text using a folder
- Enable Share and organize quick text in folders on the Quick Text settings page to reflect folders in the Quick Text list view.
- Quick Text list view displays the list of folders that the user has access to.
- Click the dropdown menu next to the folder and Select Share.
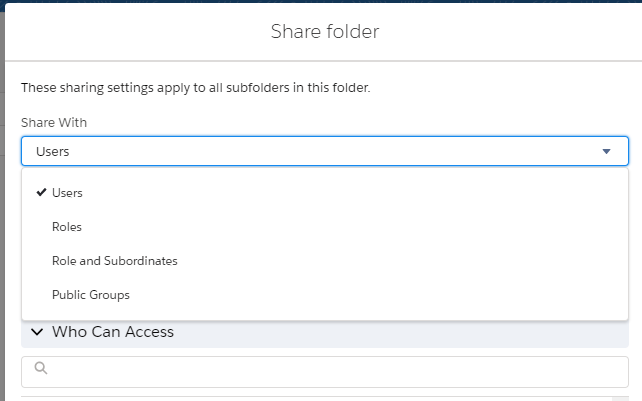
- Use the Share With option to share the folder with a user, Role, Roles and subordinates and Public groups.
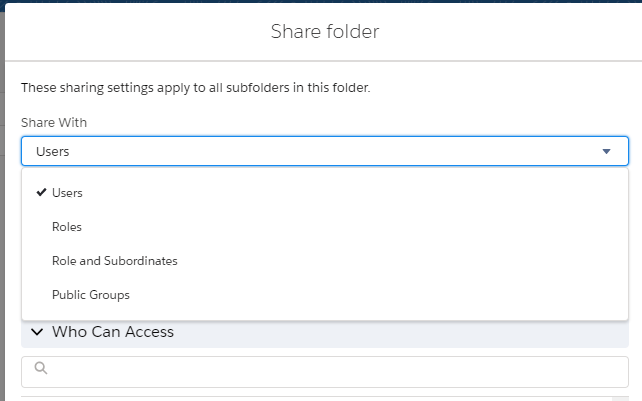
- Select the user from Names lookup and the level of access to the user from the Access drop-down.
- Click Share
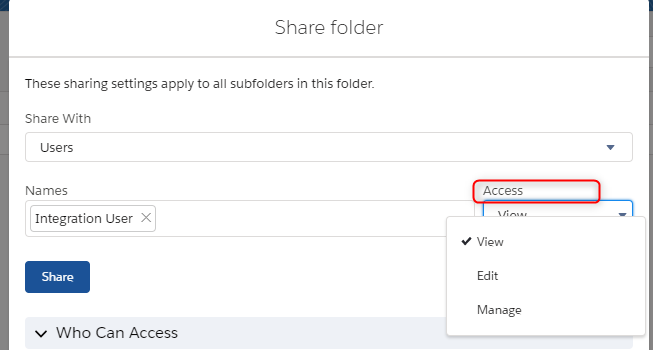
- When a folder is shared, all items / sub-folders in that folder is shared.
Considerations
- Merge fields in Quick Text cannot be used for Lightning Knowledge.
- Folders for Quick Text are not supported in Essential edition orgs.
- Once quick text is enabled for Salesforce classic, it cannot be disabled
- The internal and portal channels are not supported in Lightning Experience. These channels display in the picklist, but they are not mapped to actions in Lightning Experience.
- User can share only the first-level folder, called the root folder. Sub folders inherit the root folder’s settings.
- Sharing option differs from Salesforce classic and lightning.
- Only individual Quick Text can be shared using salesforce classic. In lightning, it can be shared using folders.



