Einstein Prediction Builder supports the following Standard objects.
- Account
- Asset
- Campaign
- Case
- Contact
- ContractLineItem
- Entitlement
- Lead
- LiveChatTranscript
- Opportunity
- Order
- OrderItem
- Product2
- Quote
- QuoteLineItem
- ServiceContract
Prerequisite for Prediction:
- The data to be predicted should be in Salesforce.
- The predicted fields should be in a single object.
- The predicted field must have at least 400 records.
- For True/False values, it requires minimum 100 records each.
- The predicted field must be any one of the following:
- Numeric
- Formula field
- Checkbox
Prediction Builder Setup:
- You can use the following link to create developer org to explore prediction builder: Salesforce Einstein Builder developer org
- Once you create and log into an org, you can find the Prediction Builder in the home page as shown below.
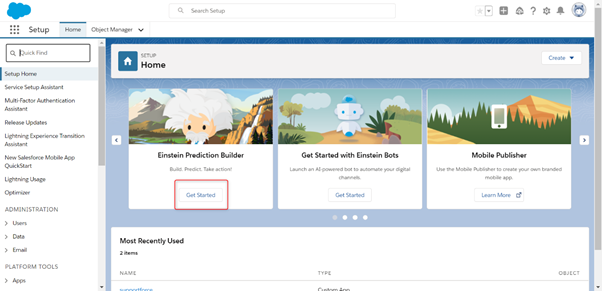
- Otherwise, you can find the Prediction Builder from the SETUP menu as shown.
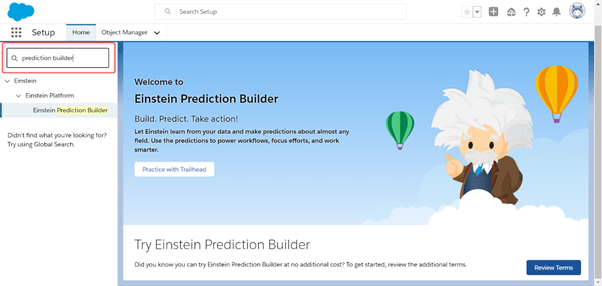
- Make sure that you have clicked the service policy and click Try Einstein button.
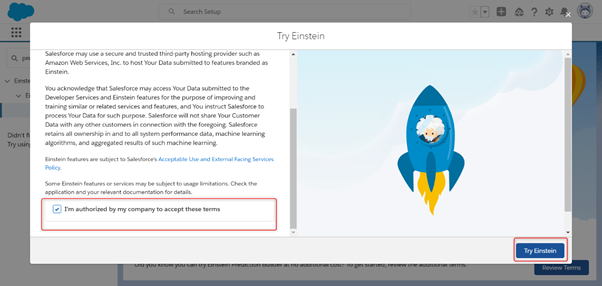
- Make sure that the Status is enabled and click the New prediction button to make a prediction for the use case.
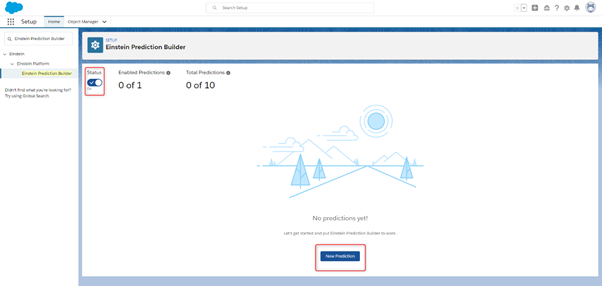
Build a Prediction:
Use Case:
In the following slide, I chose the Invoice custom object to predict whether the invoice is likely to be delayed or not.
The Invoice object has an Invoice Status field which contains value: Paid on Time, Pending, Late.
Prerequisite:
Create a custom formula checkbox field (Delayed_Installment__c) with the formula ISPICKVAL(Invoice_Status__c,”Late”). This formula returns ‘true’ when the invoice has expired and ‘false’ in different scenarios.
- Once you have clicked the New Prediction button, you can see a window where you can enter the name for Prediction. Then, click Next button to proceed.
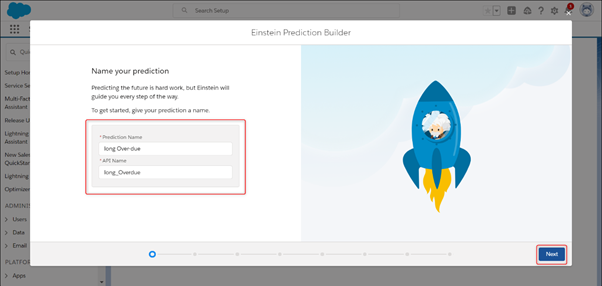
- Choose the object to be predicted as shown below.
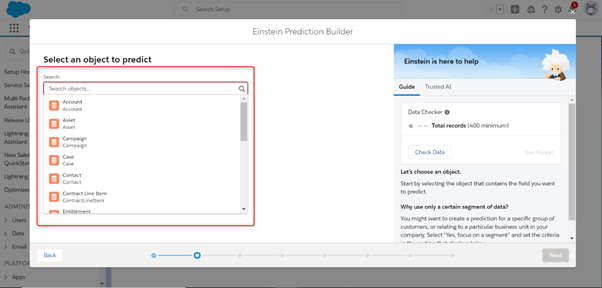
- After choosing the object, you will see an option to choose the focused data to be predicted or the entire data as per your use case. By clicking the Check Data button, you can find whether the record count is sufficient for the prediction or not.
Here, we set criteria to filter the unimportant record.
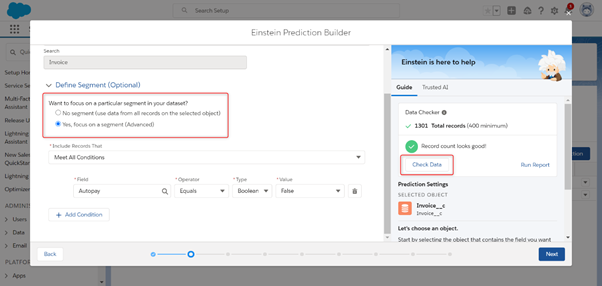
- In the next page, you can see two different options to choose from as per your use case.
(i) Yes/No value prediction – Instance where the data is dealt with Boolean answers such as, whether loan amount can be reduced or not.
(ii) Numeric value prediction – This prediction involves with the numeric values such as monthly revenue of Sales team.
For the given use case, chose YES/NO option.
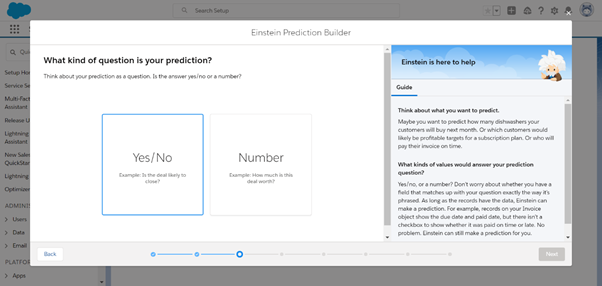
- In the following page, you will see two different options.
- Fields- if you have already created a field to be predicted, you can choose this option.
- No Fields- If you have not created any fields, just click on No Fields option and you can set the criteria.
Since the Field is already created, I chose the first option.
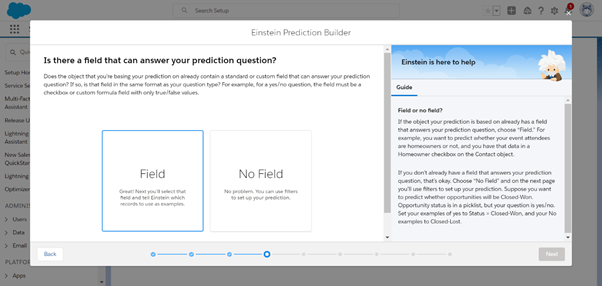
- Then, select the fields to be predicted and criteria as shown in the below example.
e.g., In this instance, the field option is selected to set the criteria as per use case. We need records with the status of “Paid on time” and “Late” since we need the invoices which are delayed or paid.
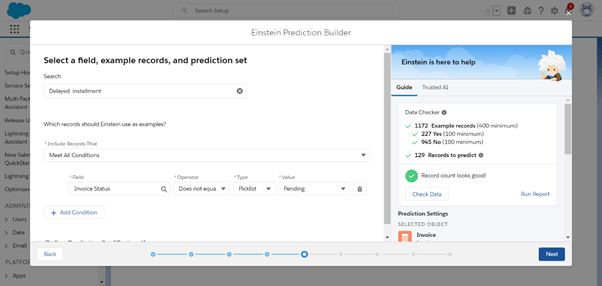
- By default, all the fields are selected. You can select necessary fields as per the use case. In most of the cases, the best option is to use all the available fields but if a field contains sensitive data, we can unselect.
- In the next step, you must name the field which will be created automatically in the selected object where the predicted value will be saved and displayed.
- Click the Next button where you can see the detailed section of what you have done in previous steps. Once you click the Build Prediction button, it will start evaluating the records.
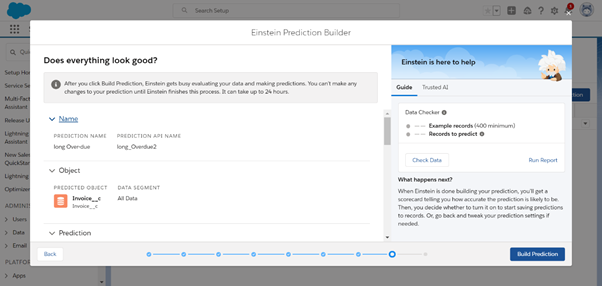
Finally, click on the Done button in the following screen.
- It will take a few minutes to predict your model. In the drop list, you can see Disable, Clone, Delete and View scorecard options.
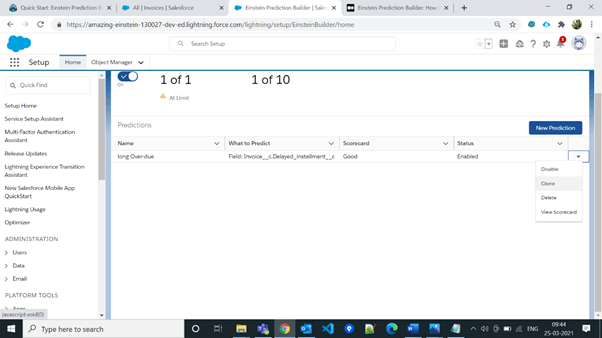
- When you click the View scorecard, you can see four different tabs which is Overview, Predictors, Fields and Settings. The picture shown below is the overview where you can see the overall pictorial representation of your prediction.
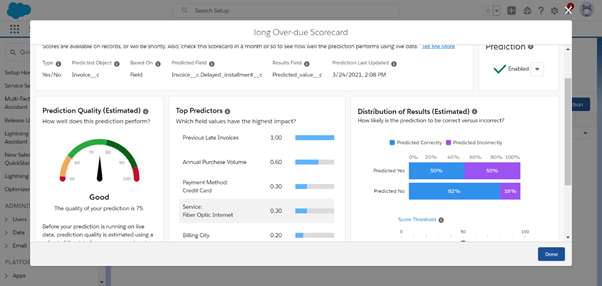
- You can use predicted field named Predicted Value in the object list view page for better visibility.
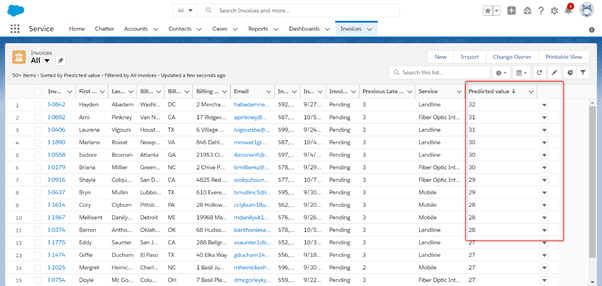
- Prediction builder will be available as a component where you can drag and drop in the record page.
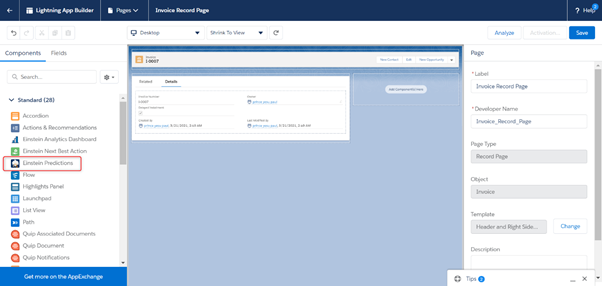
Summary:
Einstein Prediction Builder is useful for industries involved in Financial Services, Health Care and Life Sciences and so on. It makes the day-to-day work easier, increase productivity and helps the business to decide well in advance and predict future.




