Introduction:
Salesforce Inbox is a tool that increases productivity by integrating Salesforce with emails (Outlook). It helps us to do our business in a smarter way and as well as faster. By using this excellent tool, we can view our emails and events along with relevant Salesforce records, providing updates to our team with up-to-date activities.
Why Salesforce Inbox Add-In?
- By using the Add-in, creating Salesforce records from Outlook or Gmail is possible
- Using Lightning App Builder, customize the layout and features for Add-In easily.
- Adding Lightning components, including AppExchange components to the side panel in Add-In is possible.
- Log emails and calendar events to Salesforce records and identifying event type becomes an easy task.
- Inserting available times for meetings and to schedule the meetings on behalf of a team member is also possible.
Setup Salesforce Inbox:
- Go to Setup -> Inbox -> Select ‘Select Assistant’ under Inbox.
- Enable ‘Make Inbox Available to Users’.
We should make sure the following permission sets are assigned to users who want access to Inbox features:
- Inbox with Einstein Activity Capture
- Inbox Without Einstein Activity Capture
To Assign Permission set to users:
- Go to Setup –> Permission sets –> Select any one from the following permission set as per your requirement:
- Inbox with Einstein Activity Capture –
Access to Einstein Activity Capture and the Activities dashboard along with Inbox features.
2) Inbox Without Einstein Activity Capture–
Access to Inbox features, and manually log emails and events (without Einstein Activity Capture).
- Click ‘Manage Assignments’ to assign the permission set to users.
To Integrate with Outlook:
- Go to Setup -> Outlook Integration and Lightning sync -> Enable.
- Follow below steps to create Email Application pane (To display Salesforce related records in Outlook)
- Go to Setup -> Outlook Integration and Lightning sync
- Select ‘Outlook Integration’ -> Email Application pane -> Click ‘Create New Pane’ and select ‘Base.’
Create ‘Email Application pane’ and save with appropriate profile’s permission.
Fig 1: Creating Email Application Pane
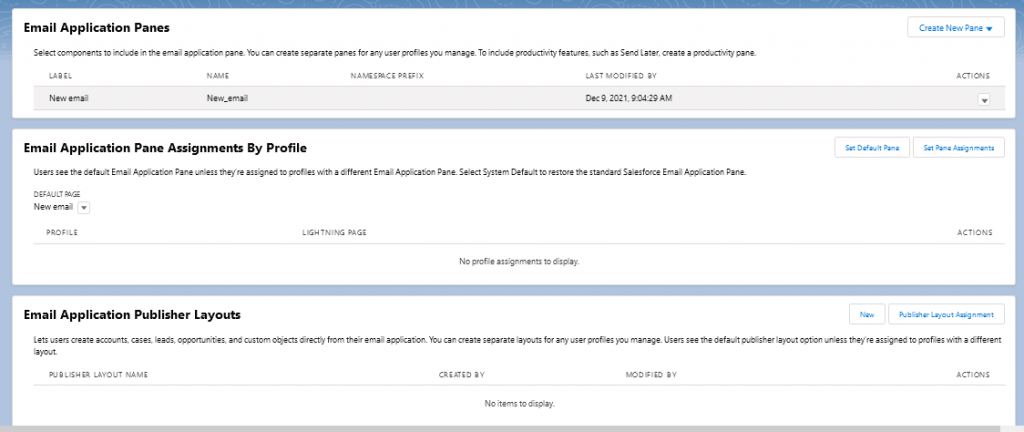
Fig 2: Outlook Integration settings for Email Application Pane
- Create Email Application Publisher Layout (optional)
Steps to configure Salesforce Inbox Add-In for Outlook:
Click Salesforce Inbox add-in for outlook and install https://www.mstsolutions.com/technical/salesforce-inbox/ Add-In to Outlook.
Fig 3: Salesforce Inbox Add-In
- Click ‘Get it now’ to install
- Then, Sign in with Microsoft account to complete installation.
- Then, Open Outlook and click Settings
- Click Customize actions and select the following
- Message Surface – Select ‘Salesforce’
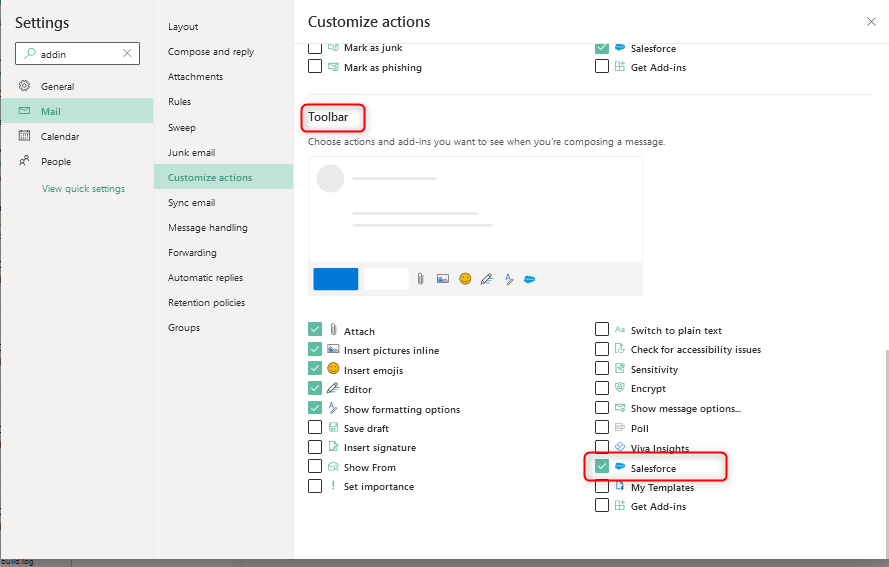
Fig 4: Outlook setting (i)
- Toolbar – Select ‘Salesforce’
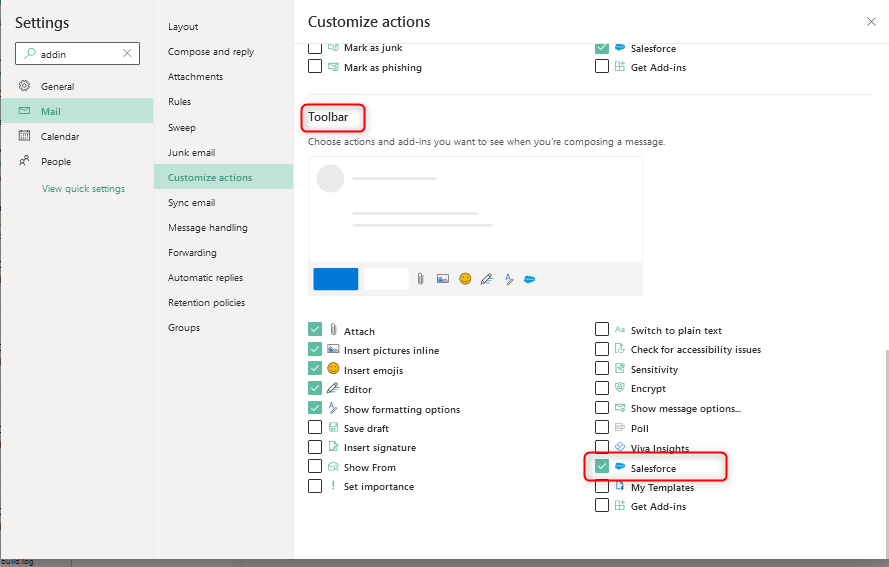
Fig 5: Outlook setting (ii)
- Select Production or Sandbox as per your requirement.
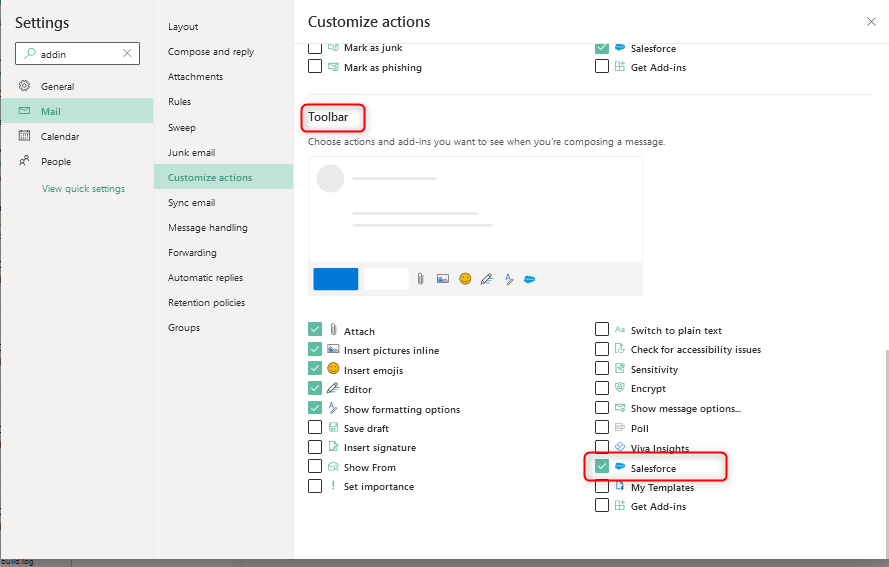
Fig 6: Outlook setting (iii)
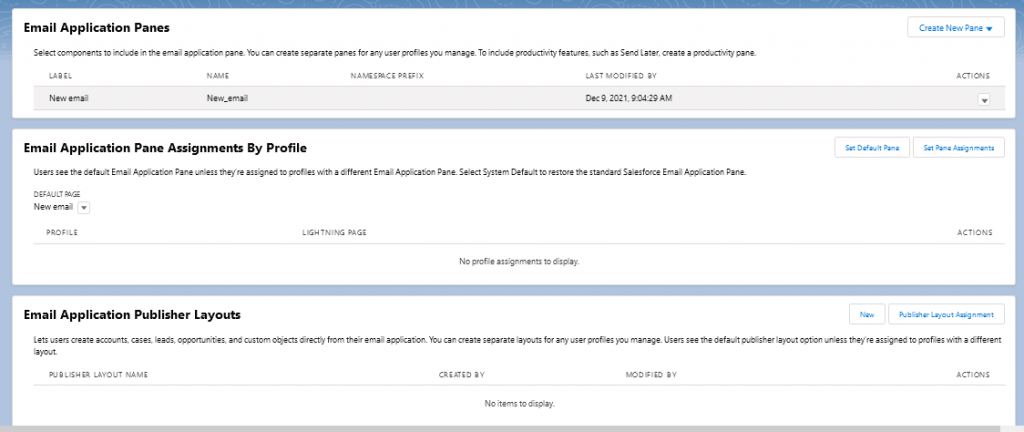
Fig 7: Salesforce Add-In in Outlook
Click Salesforce symbol in your inbox mail. If you click that one, a side pane will open as below (Fig 8):
It displays the components that we added in Email Application pane by using Lightning App Builder. By using those components, we can create Salesforce records and track emails etc.,
Conclusion:
By using this feature, we can track emails and log into related Salesforce records automatically. So, there is no need to switch applications to send or receive email or to track any email. Likewise, we can add, add-in to Google chrome if our customer uses any Gmail account. With just a few configuration steps, we are good to integrate our email (outlook and Gmail) with Salesforce, proving yet again the user-friendly approach of the salesforce platform.
Reference:




