Introduction:
Salesforce SteelBrick provides an easy to use Configure-Price-Quote (CPQ) apps for high-growth Salesforce customers. It is 100% native on Salesforce and delivered on the Salesforce1 Mobile app, so user can create accurate and professional sales quotes quickly and eliminate errors and inefficiencies.
CPQ apps have vital tools for fast-growing businesses. So, rapidly growing CPQ software eliminates common problems in many sales organizations on quotation process.
Use Case:
Our client maintains information of products like price, term, subscription, discount in excel and they need to refer excel each time and place it in Salesforce—this whole process may lead to more time consumption, human error, etc.,
CPQ Process:
The CPQ generates a Quote Document with quote line items and pricing calculations based on discounts & subscription terms. Once the customer is satisfied with the quote terms, the Opportunity moves to “Closed Won”, and contracts are created for subscription products. When the contract is about to expire, renewal of the contract can be generated in a few simple steps as per customer needs.
The Quote (Product & Pricing Details) document once generated can be sent to customers through an email in a single click along with E-Signature. The generated quote document can be saved as an attachment either in the Quote or under its corresponding Opportunity. We should create Quotes under Opportunities. Once the quote is created, it will allow to select the Products. Once the number of products are selected, the total amount is calculated automatically along with discounts if specified. These products are saved as Quote Line Items. The primary quote’s quote line items are automatically created as Opportunity Products (Opportunity Line Item) and the quote’s total amount is updated in the respective opportunity. Any updates or changes made in the primary quote is reflected in the corresponding opportunity and opportunity products. Once the quote is created, we can send it to the customer along with E-Signature using DocuSign.
When an opportunity is won, contracts are created automatically and any subscription & assets associated with the products are added to the contract.
Renewal of active contracts can be done when the contracts are about to expire and this can be done manually or we could just create a workflow rule for the renewal process.
Add-on Opportunities can be created for any Account with existing active contracts and Amending Contracts are so simple; we just need to choose a contract and add/increase products and leave the pricing calculation to CPQ in no time we could generate an accurate quote.
CPQ:
C is for Configuration:
We (sales rep) are configuring all the mixed products and services that deliver exactly what their customer needs. We (sales rep) should understand each customer needs to easily and accurately create a quote with custom configuration.
P is for Price:
To manage pricing for all the products and services. We (sales rep) need to create quotes with consistent pricing, including available discounts quickly and accurately.
Q is for Quote:
We (sales rep) generate quotes, sends it via email, and include e-signature to close the deal in just a few clicks. CPQ generate quote document based on automatic price calculation, by pulling product and displaying product configuration.
CPQ Advantages:
- The CPQ, once configured properly, helps sell more and sell faster.
- Less experienced sales reps can do their job more efficiently.
- Save the sales reps’ time, energy and speeds up the sales process.
- Eliminates errors in opportunities, quotes & contracts
- Quickly creates accurate quotes & proposals
- Improves productivity and close more deals
- Increases deal sizes with cross-sell and up-sell guidance
Traditional Quoting:
configure manual pricing and quoting can be a long process. The following steps are traditional quoting processing steps:
- Figure out product and configuration best for customer needs.
- Determine price of the products details in spreadsheets or documents.
- Determine discounts for eligible customer by manually applying them.
- If a large discount is requested, the time to review the request manually delays the sales process.
- If everything is approved, sales rep creates a quote document and sends it to the customer.
Drawbacks:
- Inaccuracies
- Lost time & money
- Unapproved Discounting
1. Implementation:
To install the Steel Brick CPQ application from Salesforce AppExchange, you can use the below links.
Production: http://www.steelbrick.com/sfdcdemokit-ProductionCPQ
Sandbox: http://www.steelbrick.com/sfdcdemokit-SandboxCPQ
Choose the grant access to all users (recommended by App), then click on Install.
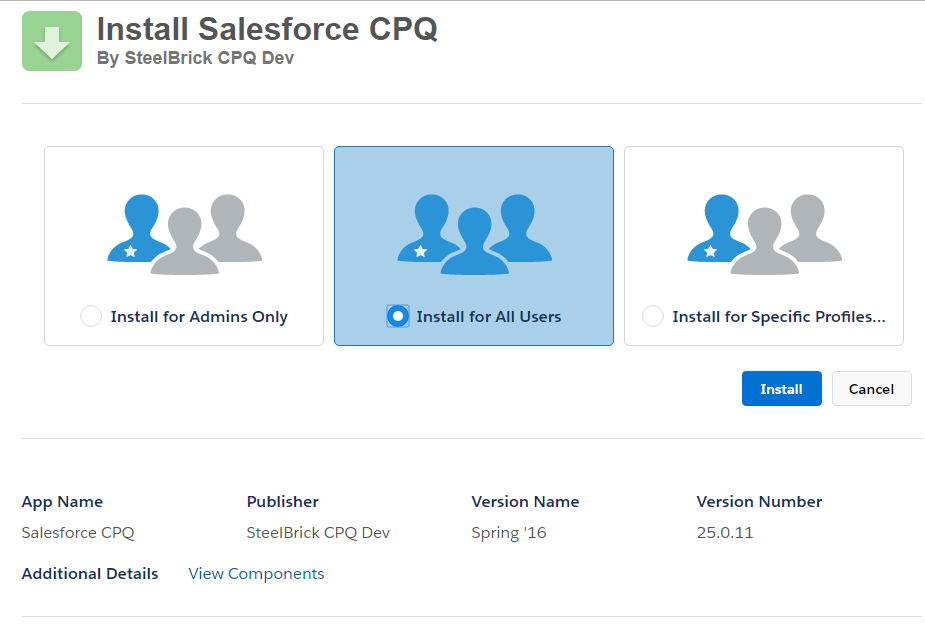
Once the package is installed, we need to configure the settings.
Setup [Symbol]Installed Package [Symbol] click Configure to the Steel Brick CPQ Installed Package.

To access the Steel Brick CPQ Process, the following settings are to be configured in each tab.

Documents Tab:
Document Folder [Symbol] Steel Brick CPQ Documentation
Attachment Target [Symbol] Quote
Post to Feed? [Symbol]Enable the Check Box
Full Page Preview [Symbol] Enable the Check Box
Then, click on Request Authorization link.
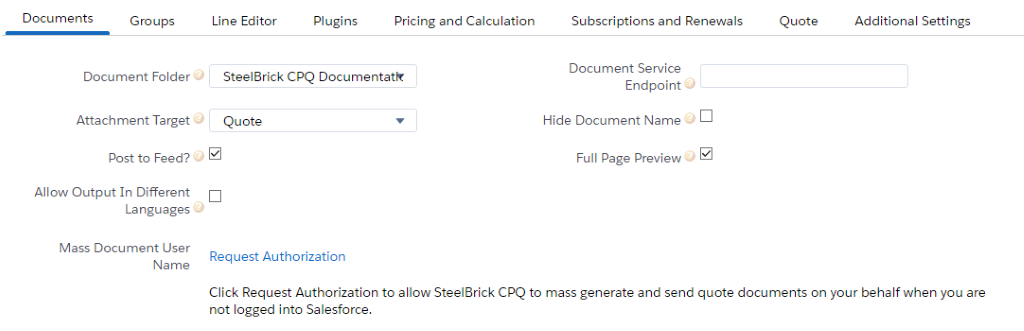
Groups Tab:
Require Group Name [Symbol] Enable the Check Box
Line Editor Tab:
Visualize Product Hierarchy [Symbol] Enable the Check Box
Preserve Bundle Structure [Symbol]Enable the Check Box
Keep Bundle Together [Symbol] Enable the Check Box
Actions Column Placement [Symbol] Choose Right
Group Subtotals Field [Symbol] Choose Default
Totals Field [Symbol] Choose Default
Line Subtotals Total Field [Symbol] Choose Default
Pricing and Calculation Tab:
Unit Price Scale [Symbol] 2
Currency Symbol [Symbol] Based on Company currency symbol to set
Subscription and Renewals Tab:
Subscription Term Unit [Symbol] Month / Day based on Business
Subscription Prorate Precision [Symbol] Day/Month/Month + Day based on Business
Contract In Foreground [Symbol] Enable the Check Box
Quote Tab:
Allow Option Deletion [Symbol] Enable the Check Box
Primary Quote Keeps Opportunity Products [Symbol] Enable the Check Box
Default Quote Validity (Days) [Symbol] 30 (based on business)
Additional Settings:
Quantity Scale [Symbol] specify as 2
Product Description Field [Symbol] Choose the Product Description
Multiple Bundles View [Symbol] choose Wizard
Renewal Model [Symbol] choose Contract Based
Then, click on Execute Scripts button. Its applied background logic.
Once you have completed all the settings, click on Save.
2. Manage Page Layout Assignments:
Assign the Steel Brick CPQ Page Layouts for the following Objects and respective profiles.
Account, Opportunity, Product, Contract
3. Product Bundles:
We can group products together to be sold as a package. To set up product bundles:
Options: Additional products
Features: Types of additional products available for selection.
Option Constraints: Define which product in a bundle should be purchased together and which can be optional.
i. Create Product:
Enter the Product Name, Code, Active checkbox and necessary inputs.
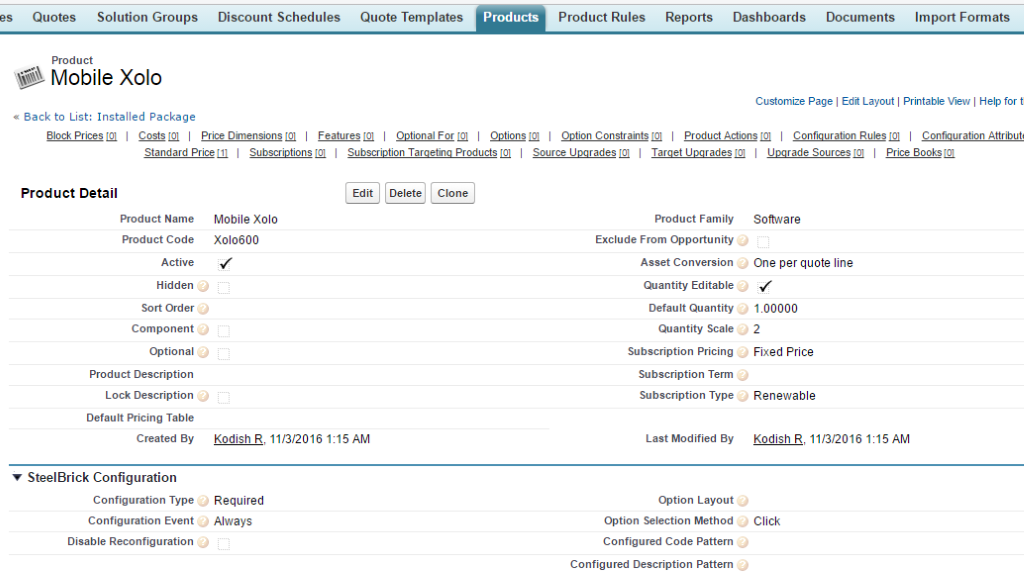
Then, Click the Save and Add Price Button to specify the standard price amount.
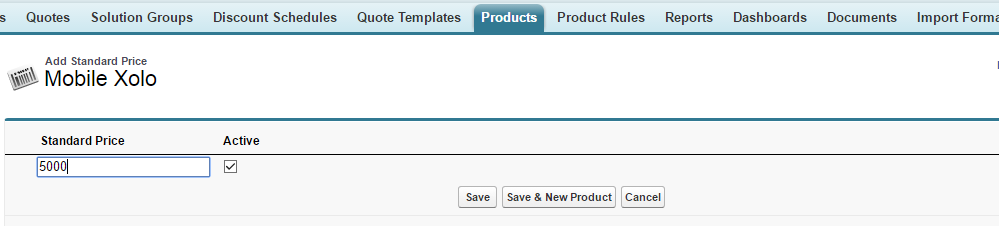
Then, we should add that Product into the Price Book category. Click Add to Price Book button under the Product related list.
Select the Price Book Name and then click the Select button.
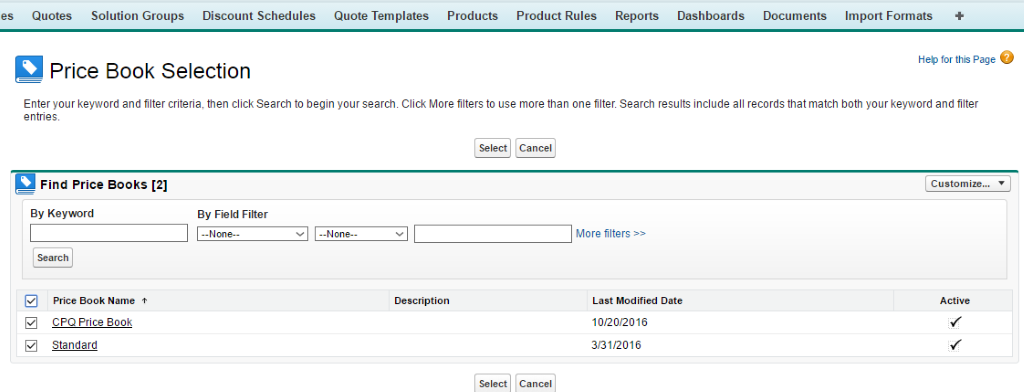
Then, specify the List Price for that Product while comparing with standard price. If we use standard Price in the List Price, we should enable the Use Standard Price checkbox. Click on Save.
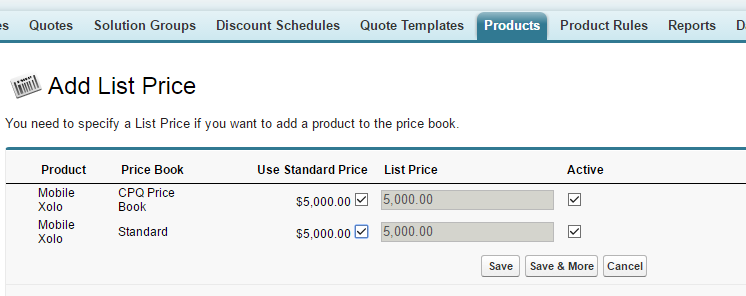
ii. Create Features:
Categorize the Products options i.e. Features of the Product come under the sections.

Click the New Product Feature button under the Product related list. Then, fill in the required inputs. Click on Save.
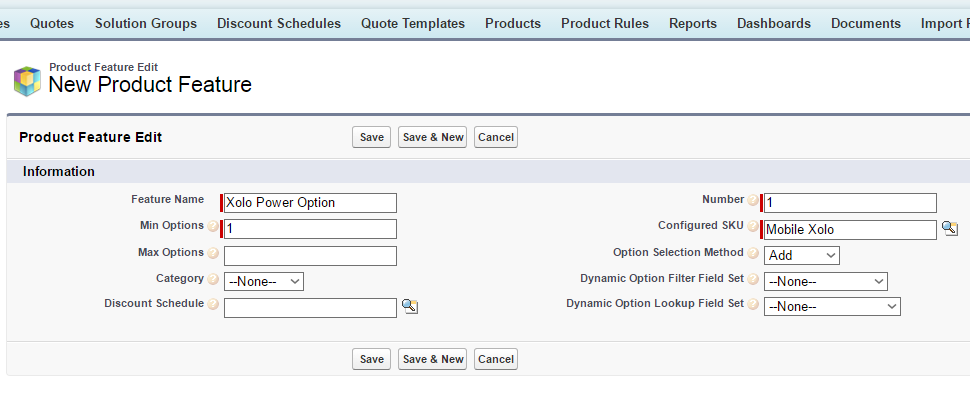
iii. Create Option:
Add additional Products come under the Feature with in a Product that contributes to the bundle price.

Click on New Product Option button under the Product related list. Then, fill in the required inputs. Click on Save.
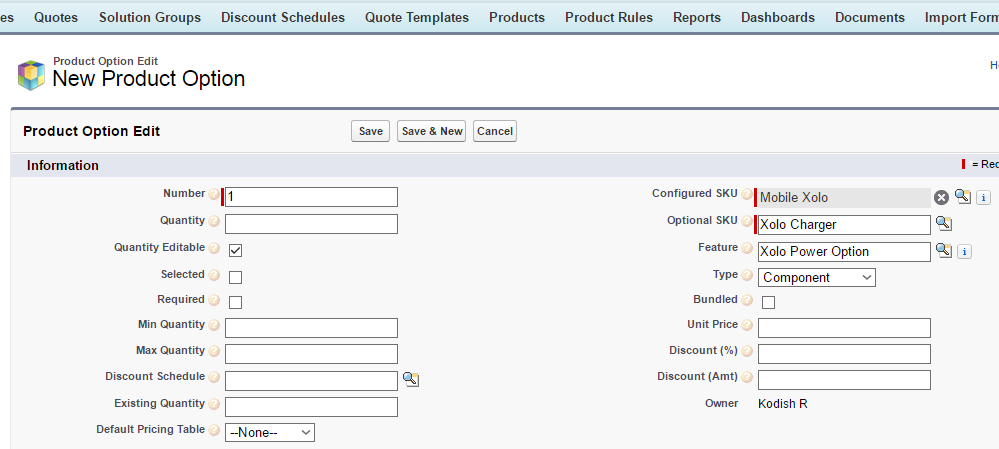
iv. Create Option Constraints:

Click on New Option Constraint button under the Product related list. Then, choose the dependent product options. Click on Save.
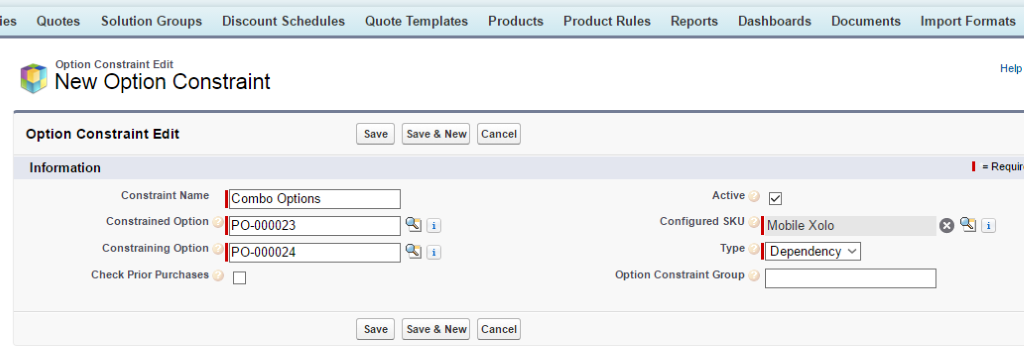
4. Discount Schedules:
Discount schedules make is easy for us to give overall discounts based on the quantity of each line items.
i. Create Discount:
Discount Schedule tab [Symbol] create New [Symbol] specify the Name, Choose the Type (determines the discount amount), choose the Discount Unit (specify the unit)
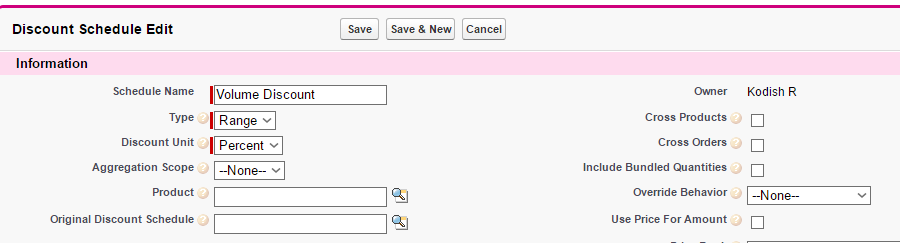
Once saved the record, we must specify the discount unit based on range. Then, save it.
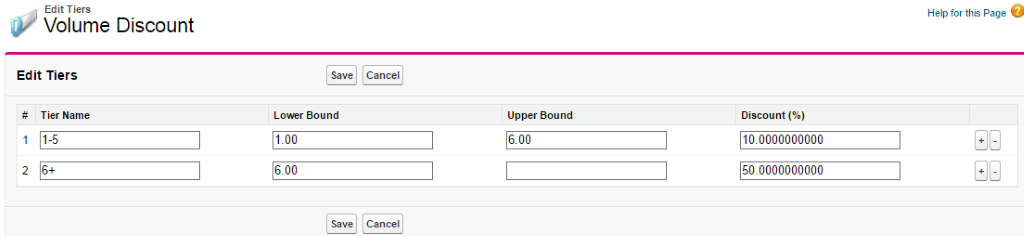
Now, we should assign the discount record to the Product.
Select the Product [Symbol] click on Edit [Symbol] lookup to choose the discount record from the ‘Discount Schedule’ field.
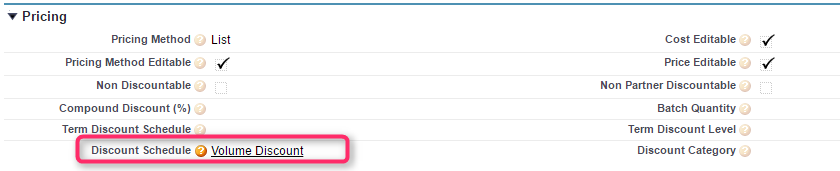
When we select the product through quote based on product quantity, the discount amount is calculated.
5. Quote Templates:
We can create multiple quote templates with our company name, logo and Product & Price details based on Quote record with all the required quote details. During quote generation, we can choose the “Quote Templates” tab or use the default template.
i. Upload Logo:
We need to upload the Logo into the Documents tab under any of the folder. This logo will be displayed in Quote document.
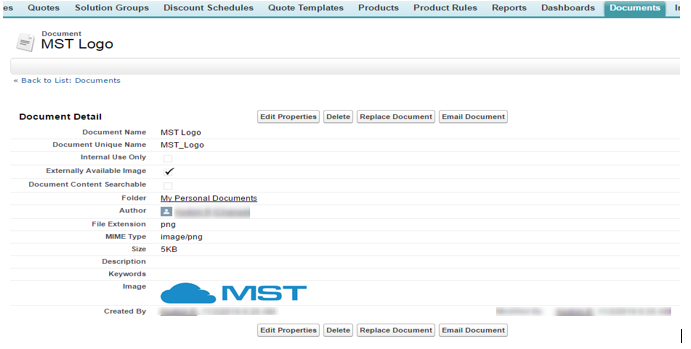
ii. Create Template Content:
Create template content to customize the font size, colour, column heading, alignment, personalization content.
Template Content tab [Symbol] Create New [Symbol] Can choose type of the content Type
- HTML
- Line Items
- Quote Terms
- Custom
- Template Bottom
- Template Top
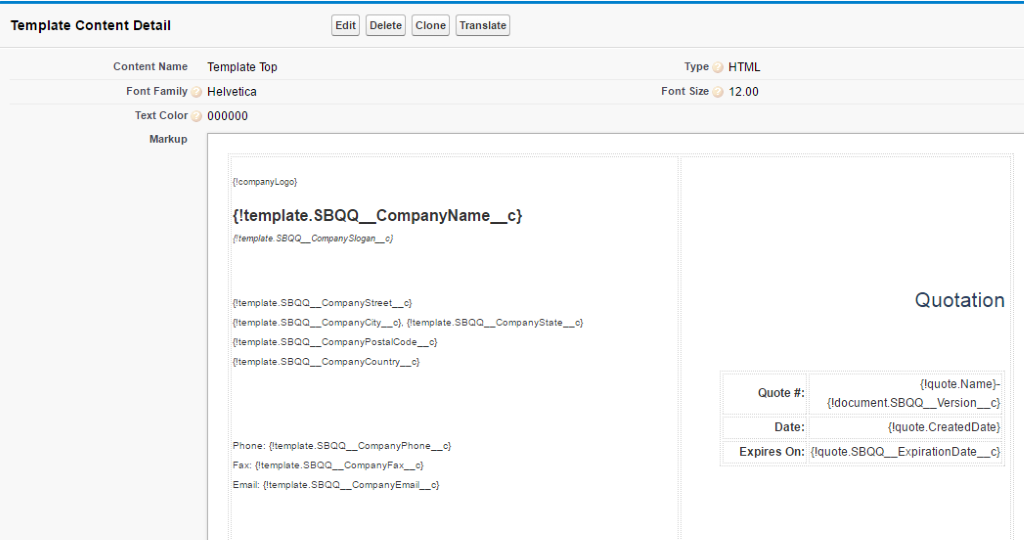
iii. Create Quote Template:
Create Quote Template document design to add Logo, company information, size of header/footer & Page and based on design format.
Quote Template tab [Symbol] create new template
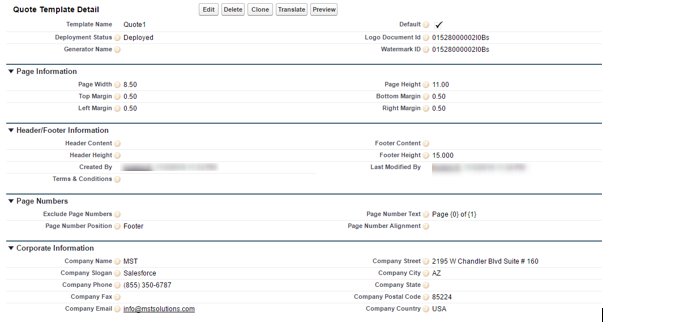
6. Contract & Renewals:
i. Create Account:
Create an Account to maintain customer info or company info.
ii. Create Opportunity:
Create an Opportunity under the Account. Fill in Name, Closed Date, Stage and required fields.
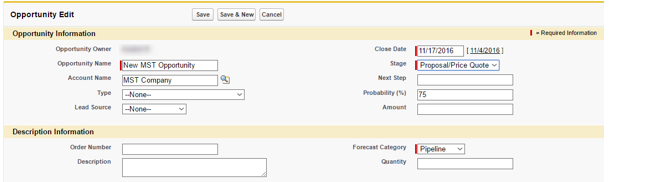
iii. Create Quote:
When a customer asks for a quote, we will generate a quote document with how much they will be paying for the purchasing products and will send printed document as PDF.

Create a New Quote under the Opportunity related list. Specify the basic information as quote’s start date, subscription term, and additional discount, enable Primary checkbox, Type as quote and then save and choose the Products.
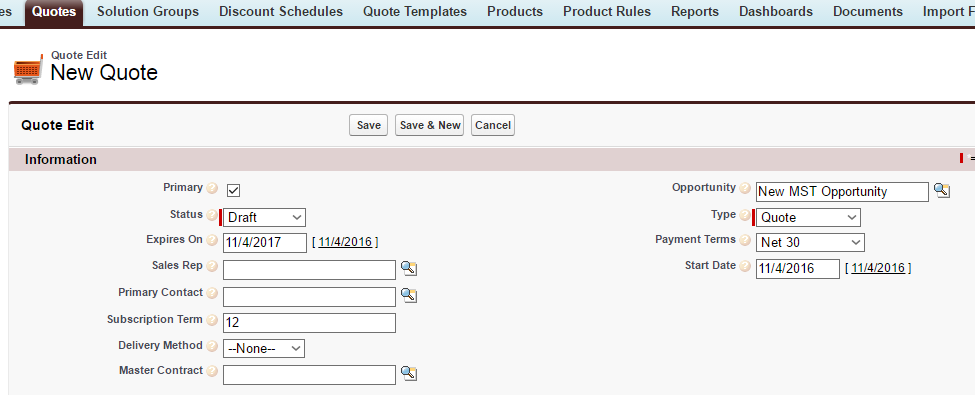
To choose the Price Book and then Add Products based on the Price Book Entries.
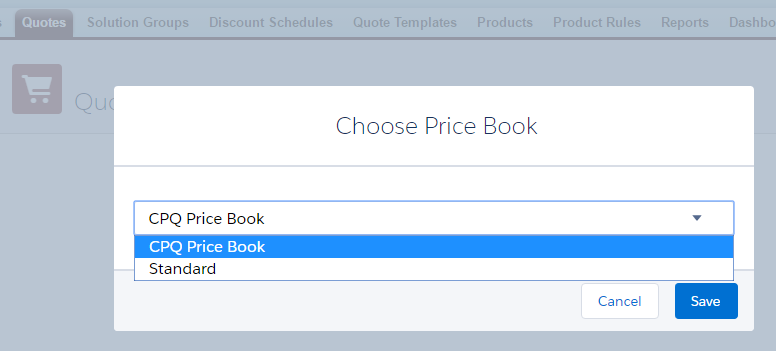
We can see the Product Bundles. Then, select the Products for which can adjust quantity and price details. Then, click on Save.
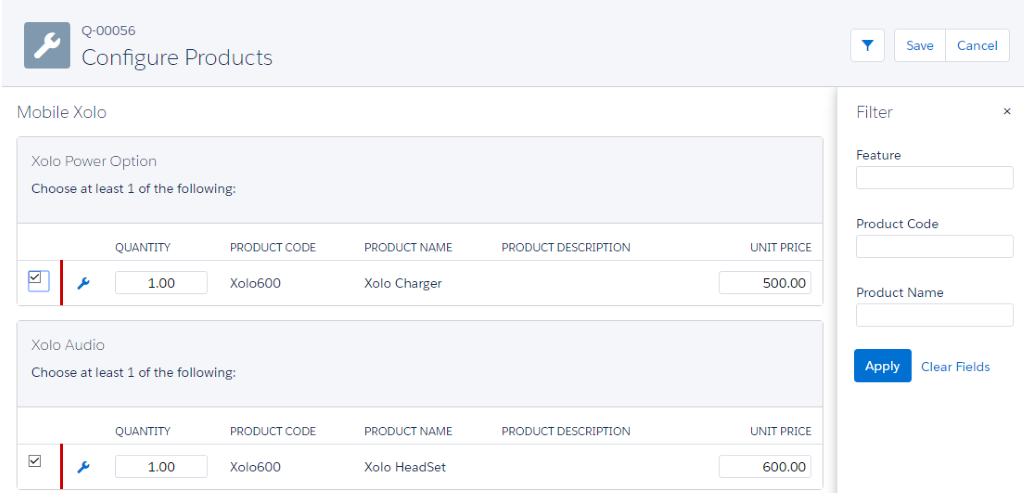
Displays the selected product bundles. We can adjust the quantity and price details. Then, click save.
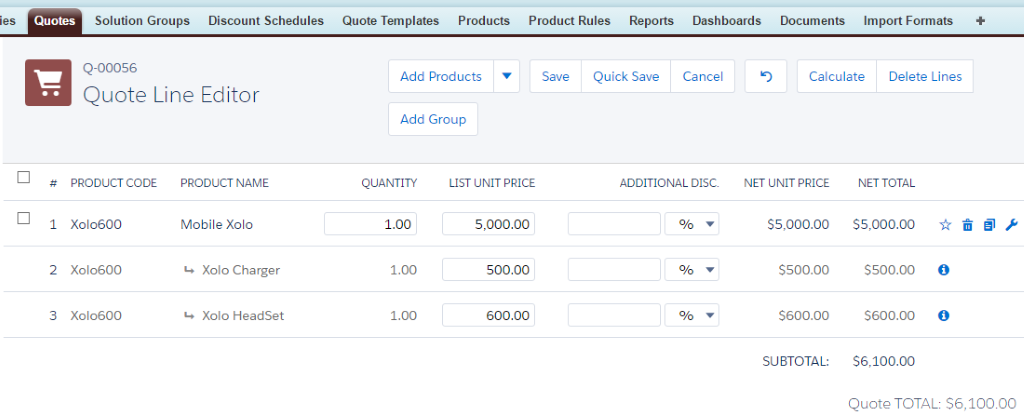
Now, the quote total amount and among other values are calculated based on product selection.
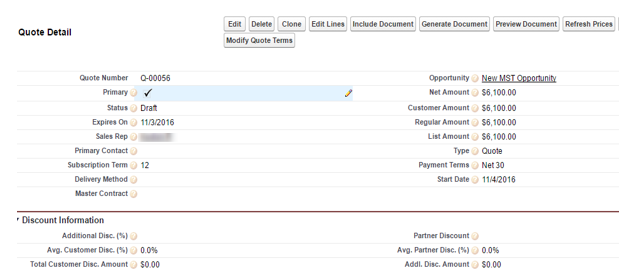
Now, the Quote and Product Line Items added under the Opportunity record and Total Amount is also calculated.
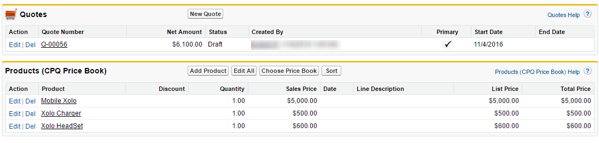
We can create many quotes from a same Opportunity.
iv. Generating Quote Document:
Open the Quote record [Symbol] click on Generate Document button [Symbol] choose the template
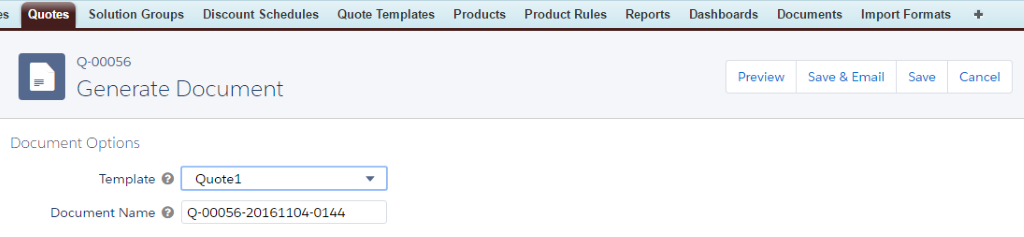
Then, click on Preview button. The PDF looks like this below:
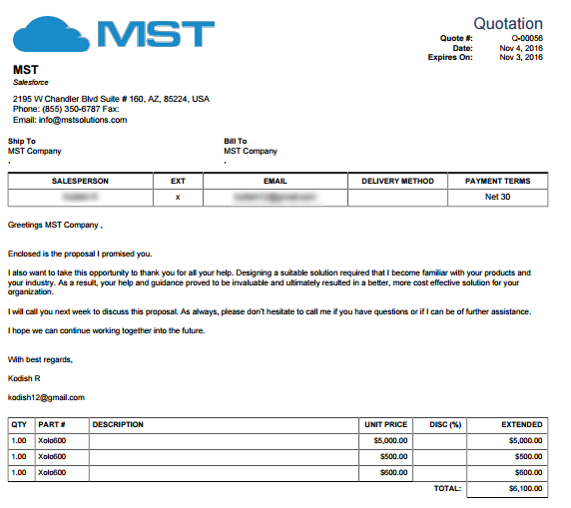
Once verified, click the Save & Email button with attached Quote document.
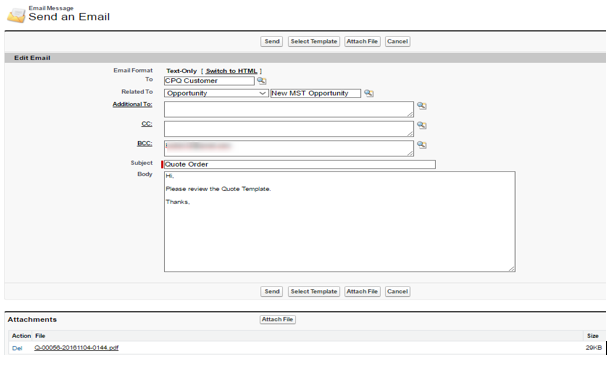
7. Contract & Renewals:
i. Create Contract:
Steel brick CPQ automatically creates contracts for subscription products. All we need to do is create quotes when opportunity stage is set to “Proposal/Price Quote”. Then, when the opportunity stage is moved to “Closed Won”, check “Contracted” field in the “CPQ Opportunity Layout”. The Contracts are created automatically with “Subscription” are added if any.
Note: Checking the “Contracted” field automatically can be done using workflow when opportunity stage is set to closed won.
Once the customer has accepted that Quote, we should change Opportunity Stage as ‘Closed Won’ and enabled the ‘Contracted’ checkbox. Automatically, now, the Contract and Subscriptions are created.
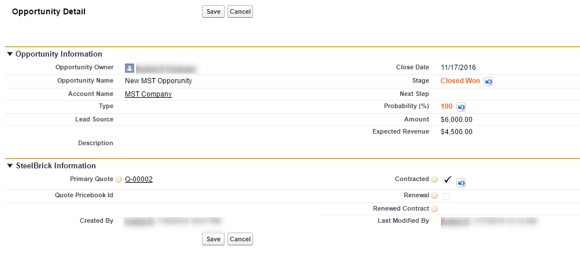

Based on the Product Line Items, the subscriptions will be created under the contract.
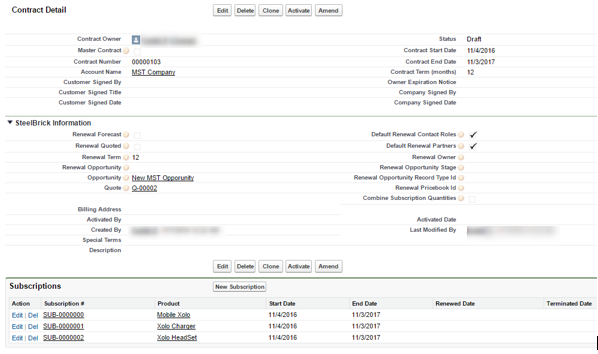
Then, activate the Contract.
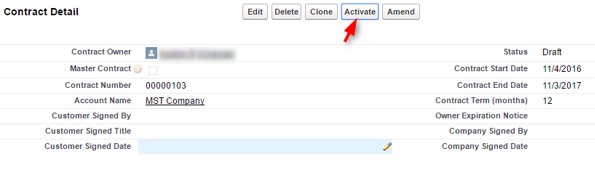
ii. Create Renewal Opportunity:
Contracts are created in Draft status. Once they are “Activated”, we can renew the contracts which automatically create a “Renewal Opportunity” with products.
- Go to Contracts that are to be renewed and click Edit.
- Enter the “Opportunity Stage” in “Renewal Opportunity Stage” field with which the renewed opportunity should be created.
- Check the “Renewal Forecast” field and Save.
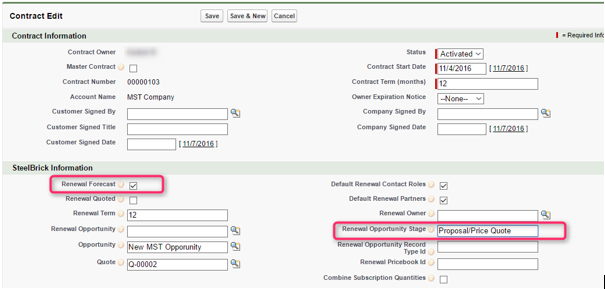
4.The renewal opportunity is created and looked up in the “Renewal Opportunity” field.
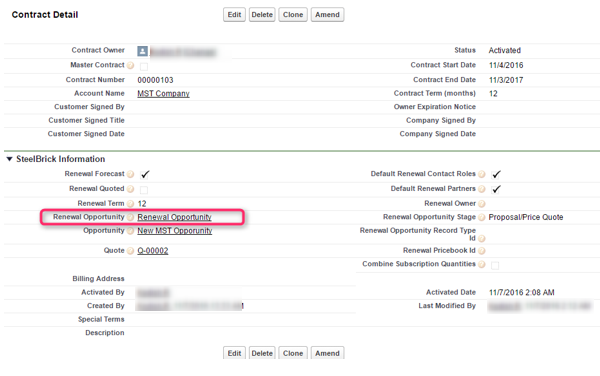
8. Add-On Opportunity:
- When the customer wants to add a new opportunity to the same contract:
- Go to the corresponding Account and click Edit.
- Select “prompt” option from the “Contract Co-Termination” field.
- Select “Add-on” option from the “Co-Termination Event” field and save.
- Then, we can create a new opportunity and add Quotes which will now ask us to select the contract from the list of active contracts under the same Account.
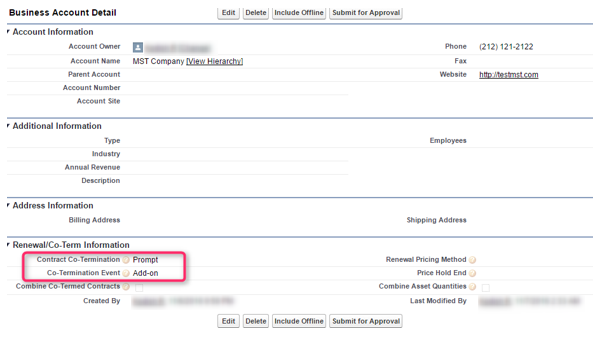
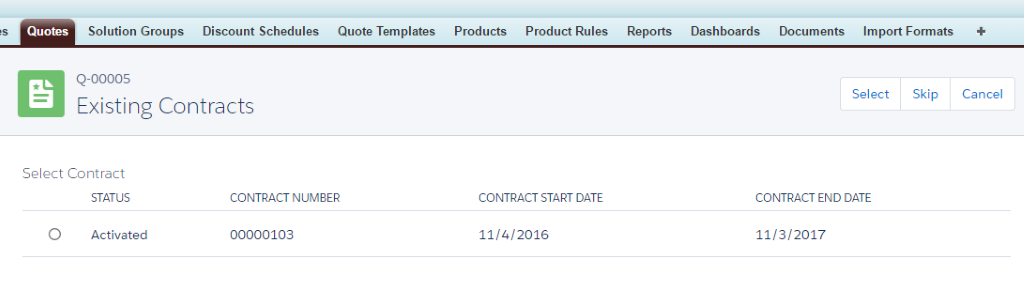
Now, the selected contract is added in Quote field ‘Master Contract’ lookup for that contract.
We can add Products along with this Contract also.
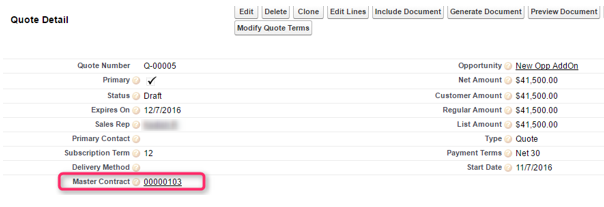
9. Amend Contract:
We can update or add products to the existing contract by using the “Amend Contract” button on opportunity record or “Amend” button on the contract record.
It allows us to update the quantity of the existing products and add new products to the same contract. The price of the existing contract remains zero as it is an amended contract.
->Go to the Opportunity record [Symbol] select the active Contract record [Symbol] click on Amend button
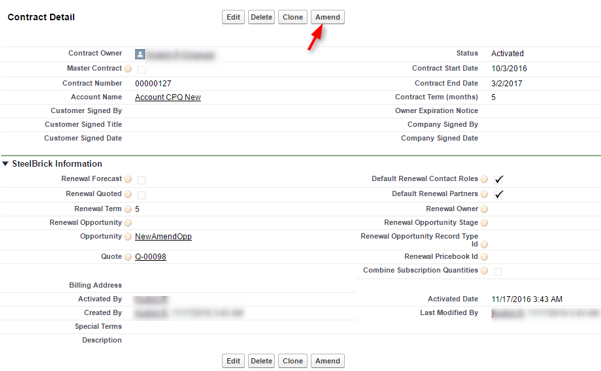
It’s showing that contract subscription products detail. Then click on Amend.

Here, we can modify the quantity and added another one product, then click on Save.
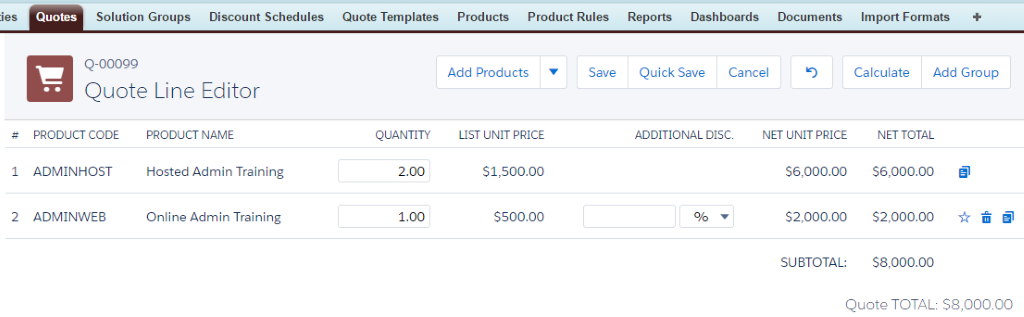
The new Quote with Amendment opportunity record is created and that existing selected contract is added into the Quote as Master Contract automatically.
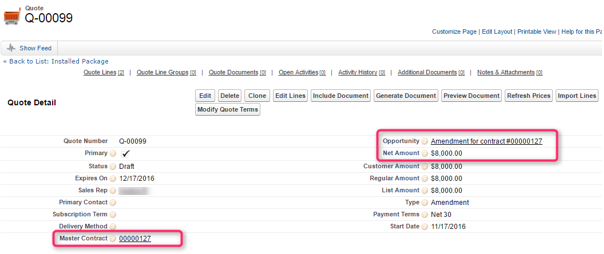
The product line items are added under that opportunity record.
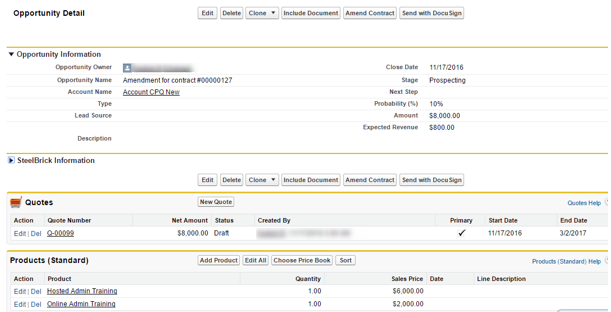
Conclusion:
Steel Brick CPQ helps to quickly create professional quotes with accurate pricing calculation and discounting features. It doesn’t require manual resources to do pricing calculations; thus, it saves the sales person’s time, allowing the reps to close more number of deals. Add-on Opportunities are created based on the customer needs. Contract renewals and amendments are done easily.
Reference Links:
- https://www.steelbrick.com/sfdcsedemokit-sdo
- https://www.steelbrick.com/getting-started
- https://trailhead.salesforce.com/module/sf_cpq
- http://public.steelbrick.com/docs/sbcpq/Content/General%20Administration/Configuring%20the%20Package/Configuring%20the%20Package.htm



