1. Pinned Lists:
For list views, previously when Salesforce users navigate to any of the list view, they will be launched on the Recently Viewed list view. As part of our Spring’19 release change, now the users can select their desired list view to be launched when they navigate to the object.
Steps:
- Click the object which you want to make the list view pinned.
- Click the Combo box arrow.
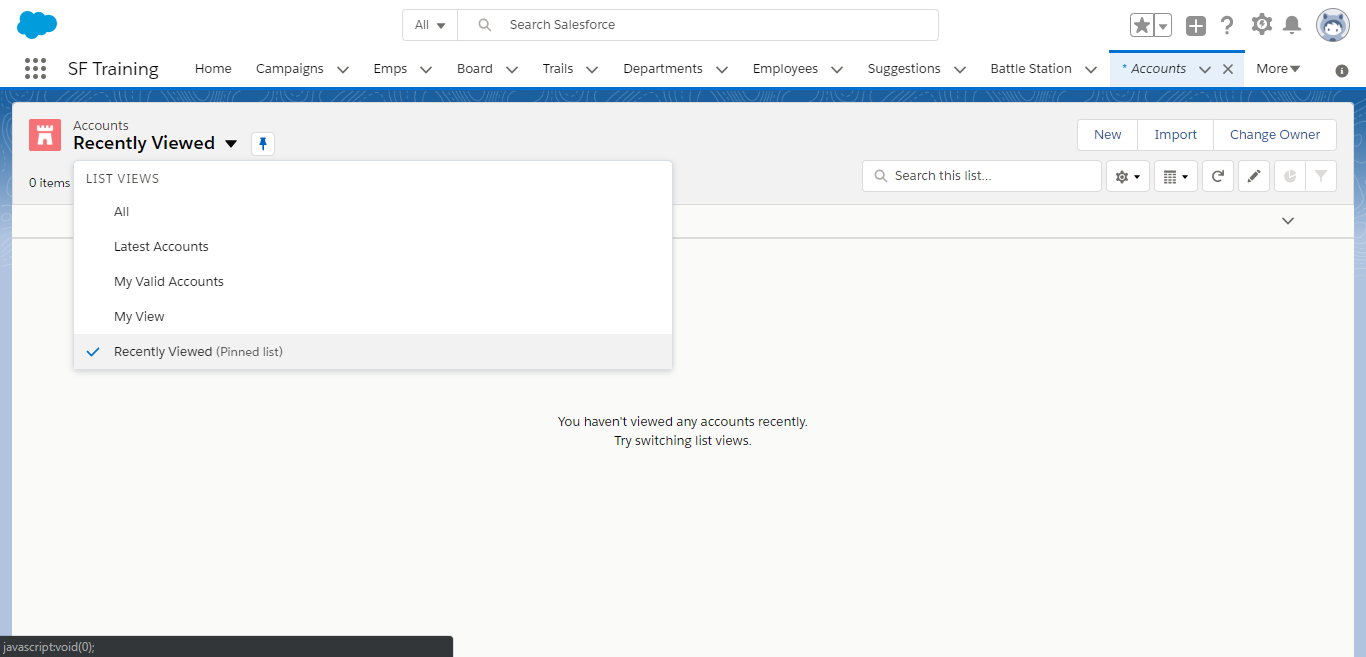
- Click the list view you want to be launched.
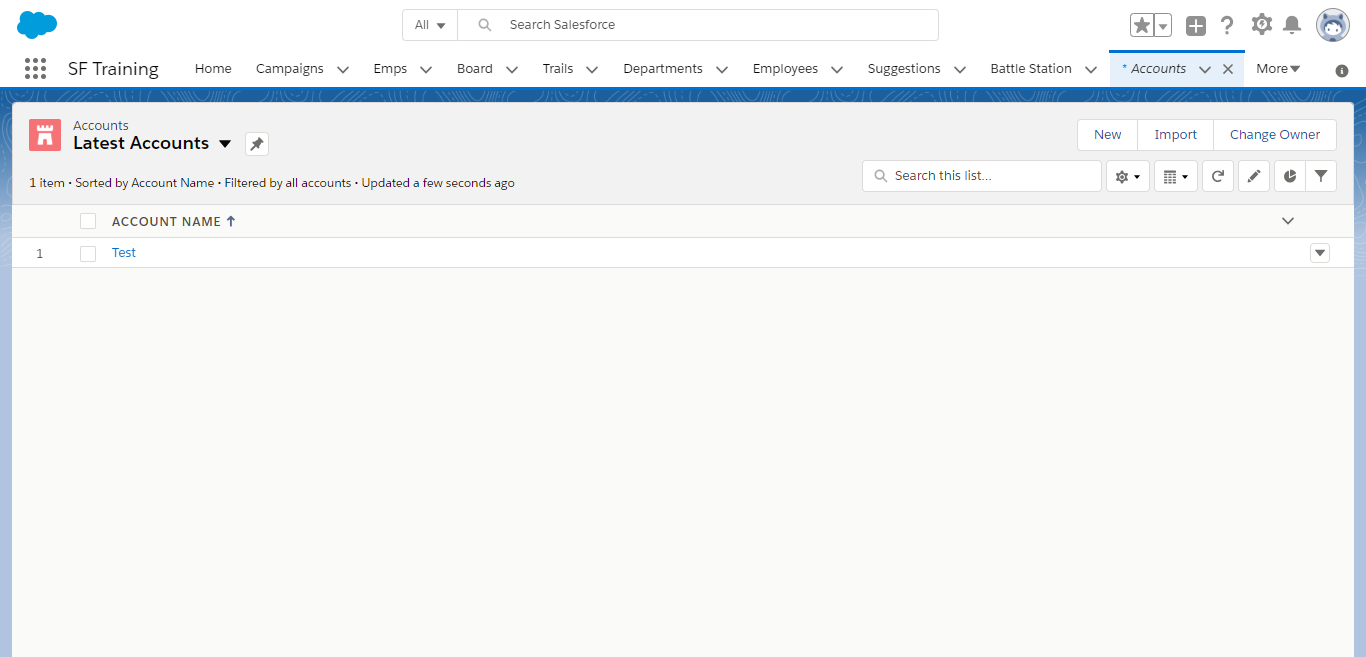
- Click the Pin icon to make the list view as your launch list view.
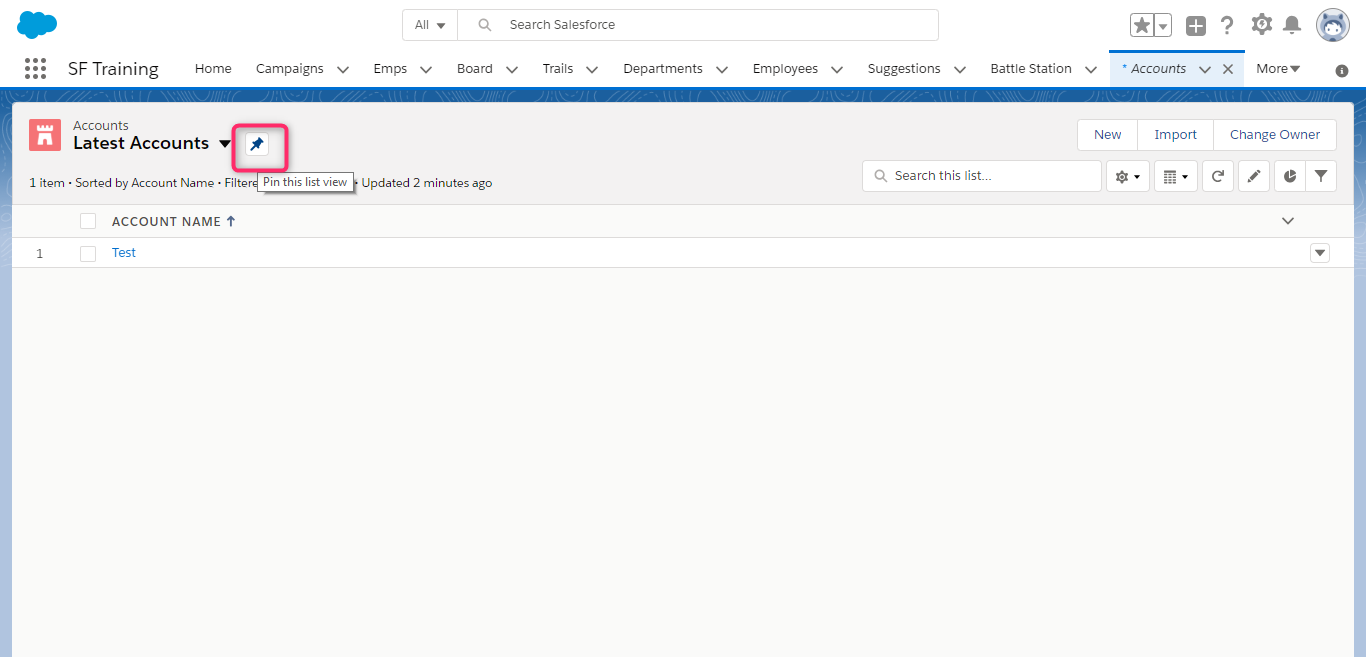
Now you can see your desired list view as the default view when you launch the object.
2. Printable Record Pages:
As we have the option of printing the record pages in Salesforce Classic now as part of this Salesforce release, the same feature is available in Salesforce Lightning.
It is available in the below listed objects:
- Campaign
- Account
- Case
- Contract
- Lead
- Opportunity
- Order
- And Custom Object Objects
Steps:
- Click the object from the listed.
- Click any of the record that you want to print.
- On the details page, on the right section, click on the action button combo box.
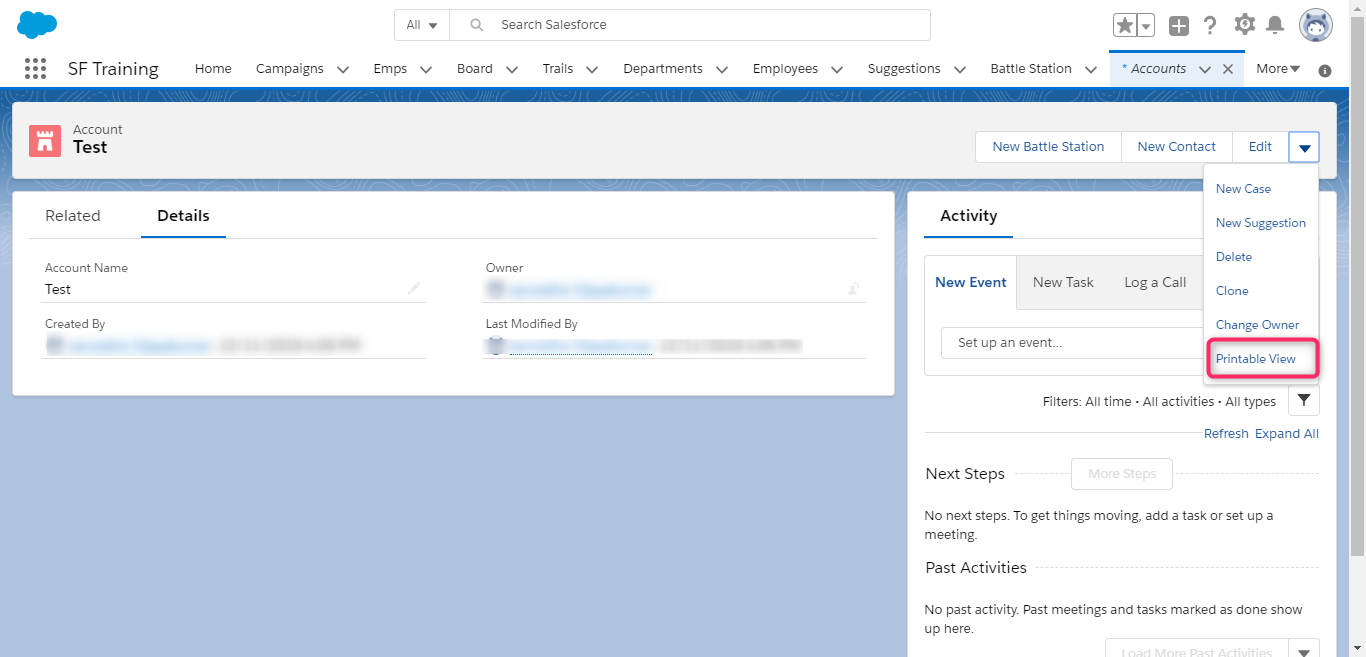
- Click the Printable View; the user will be redirected the page like below.
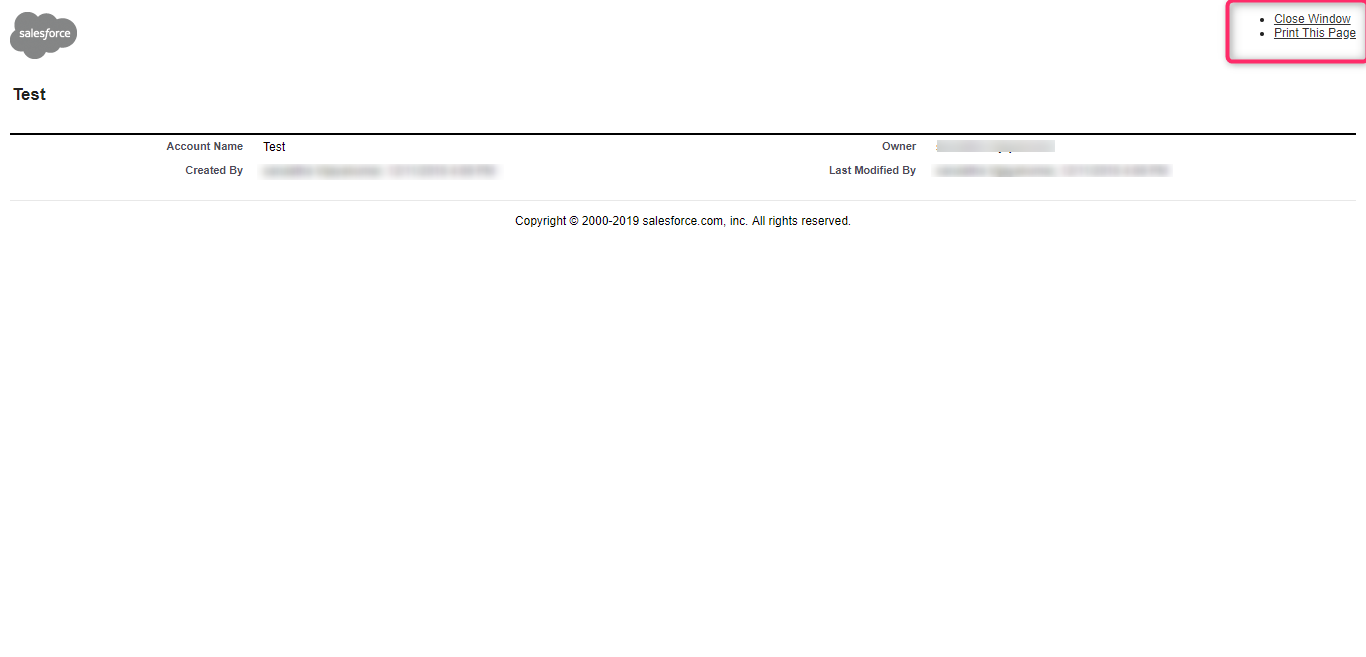
On that page, users can click the option “Print this page” and print the detail page. The users can also close the window from this page.
3. Help Menu:
We can share the help options to others as a URL to a website, PDF file, Trailhead mixes and videos.
Steps:
- Click the Setup icon.
- In the Quick Find search box, type “Help Menu”.
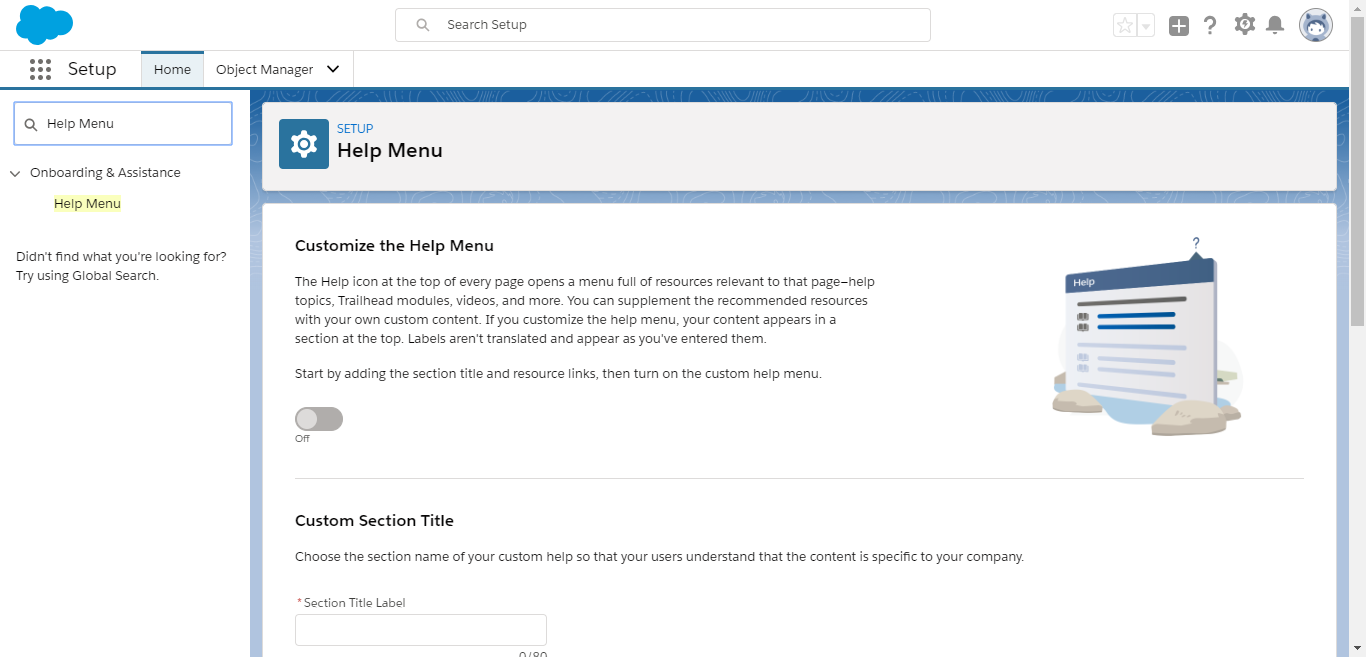
- In the Customize the Help Menu, enter any Section Title Label.
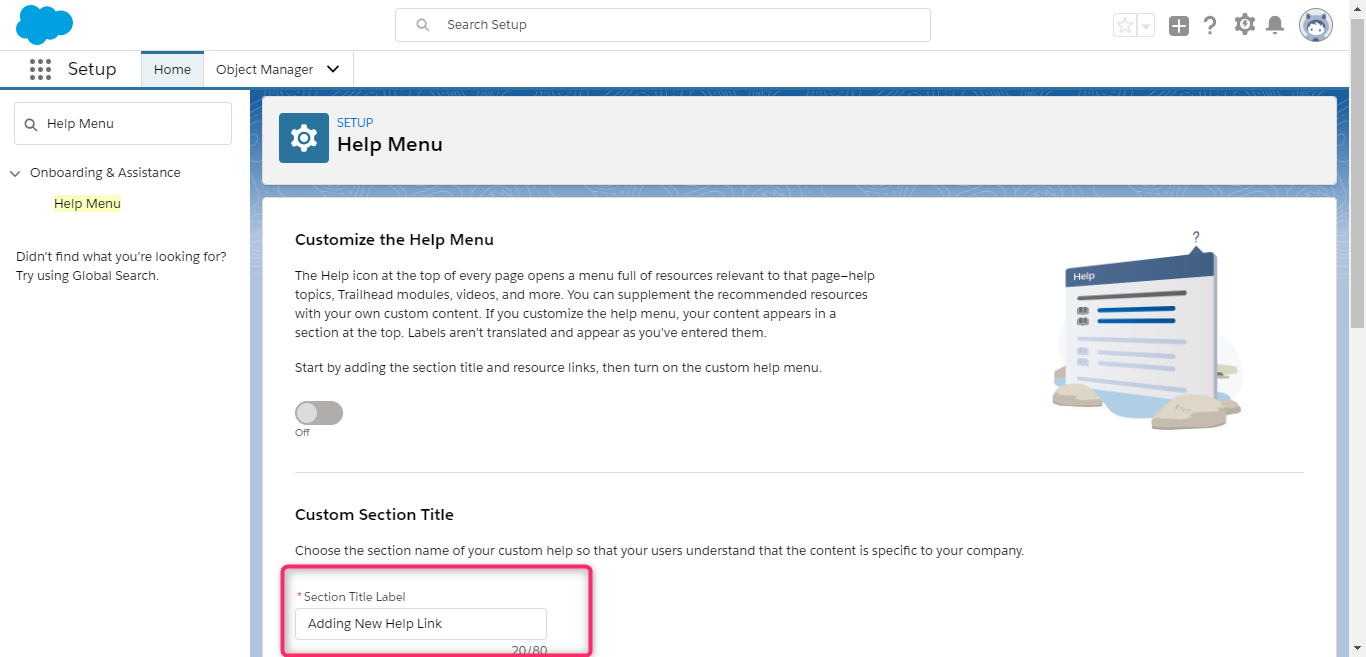
- In the Custom Resources Links, enter the Label and URL
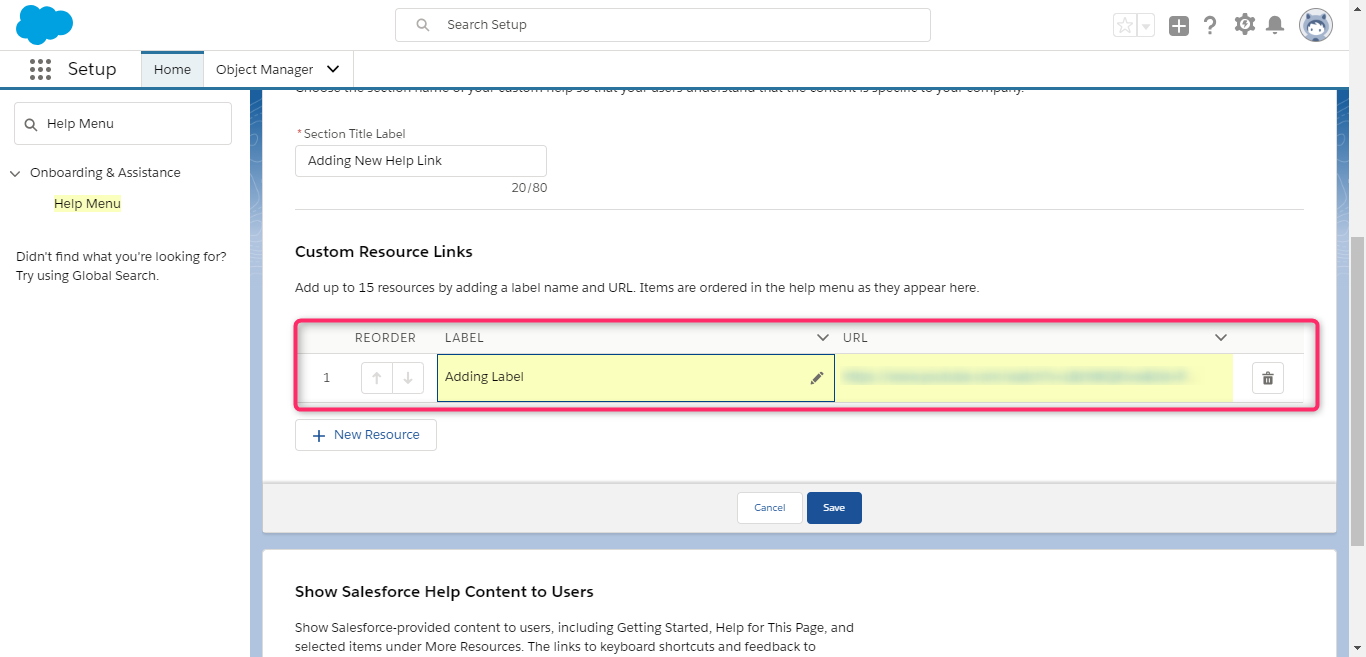
- Add resources for this Help Menu, if needed. We can add up to 15 resources in the Help Menu.
- Finally Turn ON your Help Menu.
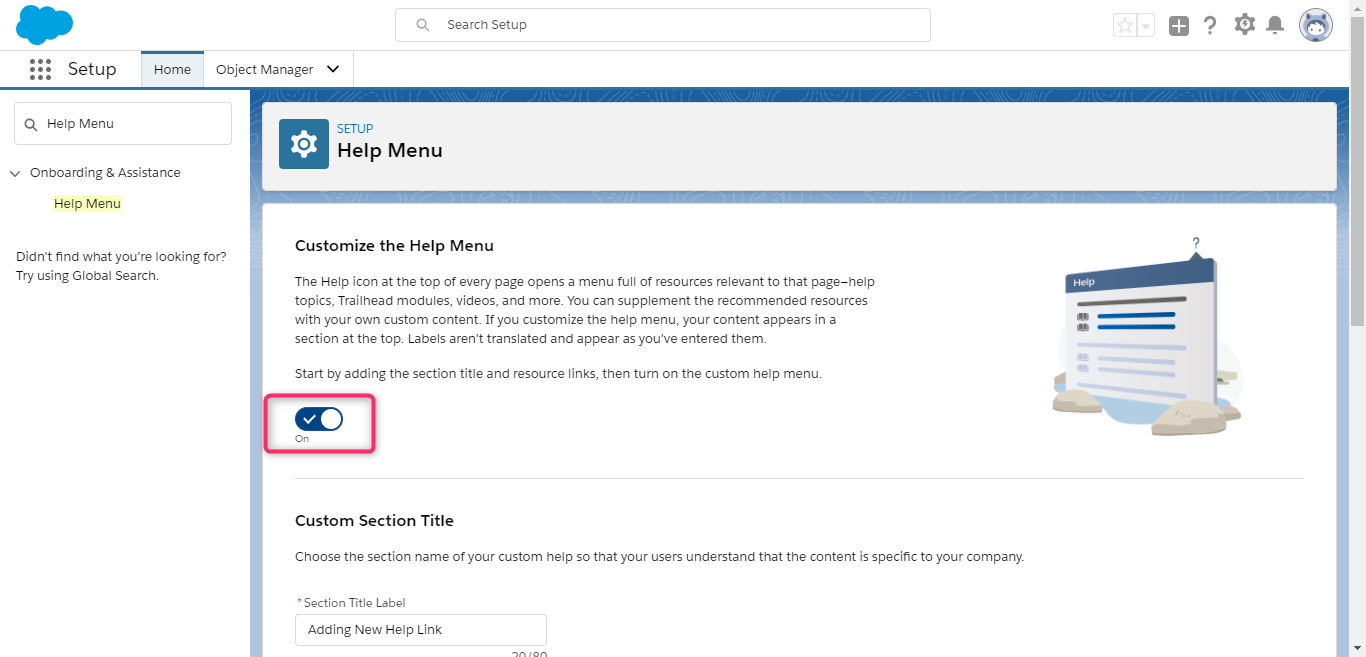
Now the Help Resources has been successfully added to the org. By clicking on the Help Icon in the org, users can see the added resource there.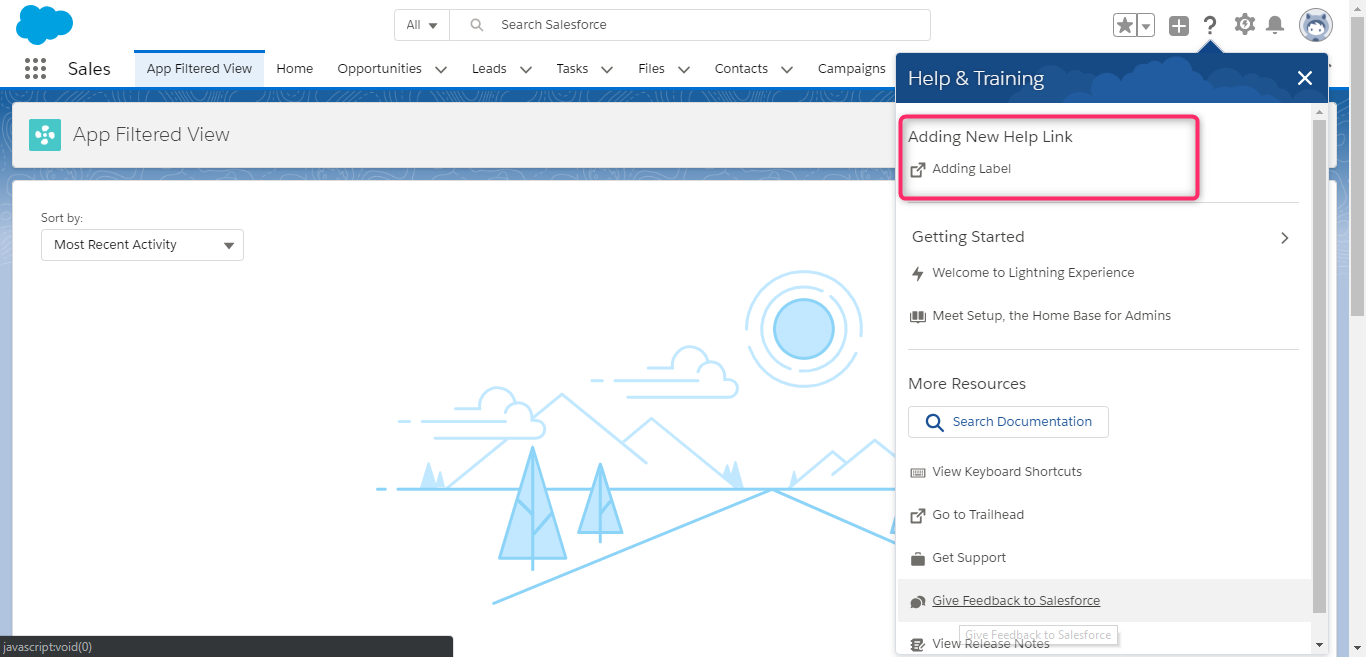 A few more useful changes are updated as part of the Salesforce release:
A few more useful changes are updated as part of the Salesforce release:
- Lightning Web components
- Tool update for the Flow Builder
- In Reports, Update headers, resize columns, stacked summaries and conditional formatting
- Pop-out Utilities into a New Window
- New Sub Tabs Options
- Improvement to Salesforce Surveys.



