List Email in Lightning:
In Salesforce Classic, users can send bulk emails to Lead, Contacts and Campaign Members by using a functionality called ‘Send Mass Email’ but this feature is not available in Lightning experience. Now, sending mass email functionality is available in Lightning as ‘Send List Email’.
While sending an Email to a group of people using List Email, it will be sent out as an individual Email to the recipient instead of group email with multiple recipients. The main aim of List email is to simplify the business processes, not to supplant the existing email application or to handle mass marketing campaigns. ‘Send List Email’ action is available in related list view section. The user can make use of ‘Send List Email’ action in their List View section. So, easily they can select the Lead records or Contact records based on their view.
How to Enable ‘List Email’ permission to the users?
- Go to ‘Setup’ and Enter ‘Permission Sets’ in Quick Find box
- Choose any one of the standard Permission Set
- Then scroll down to ‘System Section’
- And click ‘System Permissions’
- Click ‘Edit’ button in permission set page
- Check the checkbox for ‘Allow sending of List Emails’ to enable list email
- Click ‘Save’ button
Features in List Email:
- Font Styles
- Insert/Removed numbered list
- Alignment
- Link
- Quick Text
- Insert, Create or Update template
- Insert Merge fields
- Attach file
- Review
Sending a List Email:
- Click the desired object tab. For example, Click ‘Lead’ object tab.
- Select the required List view by clicking the drop-down arrow at top left corner
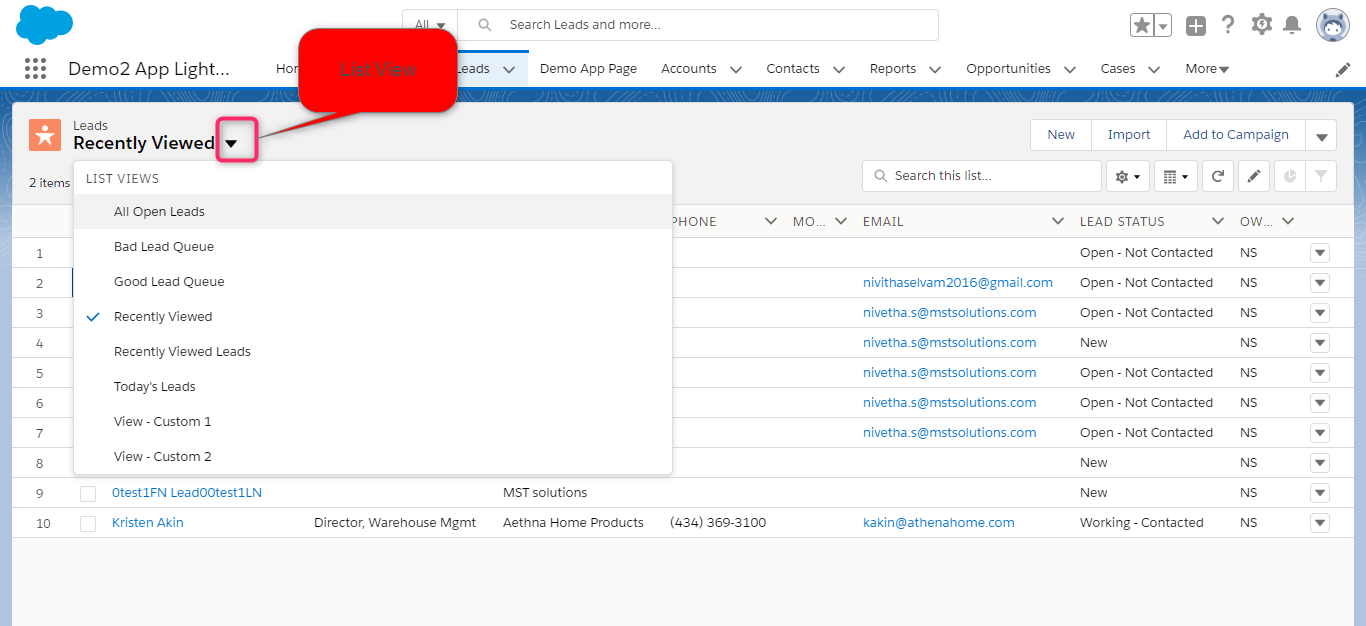
- Select the records by check the checkbox near the ‘Name’
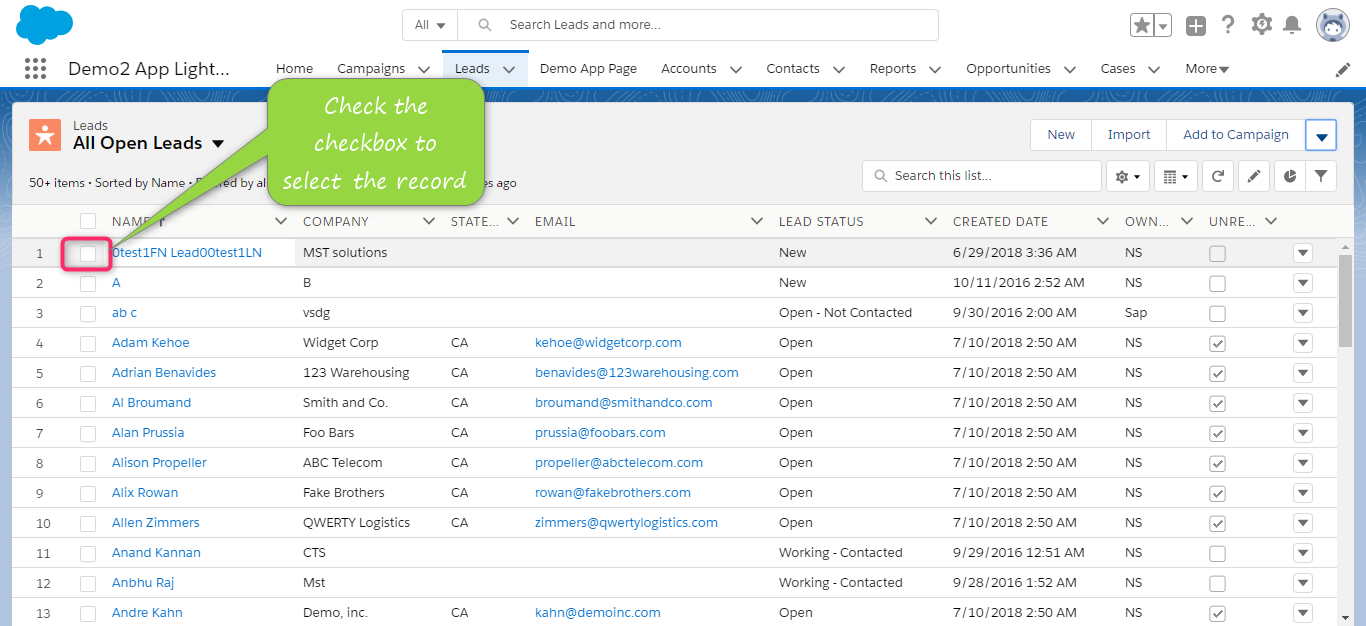
4. Click the drop-down arrow at top right corner and choose ‘Send List Email’ action
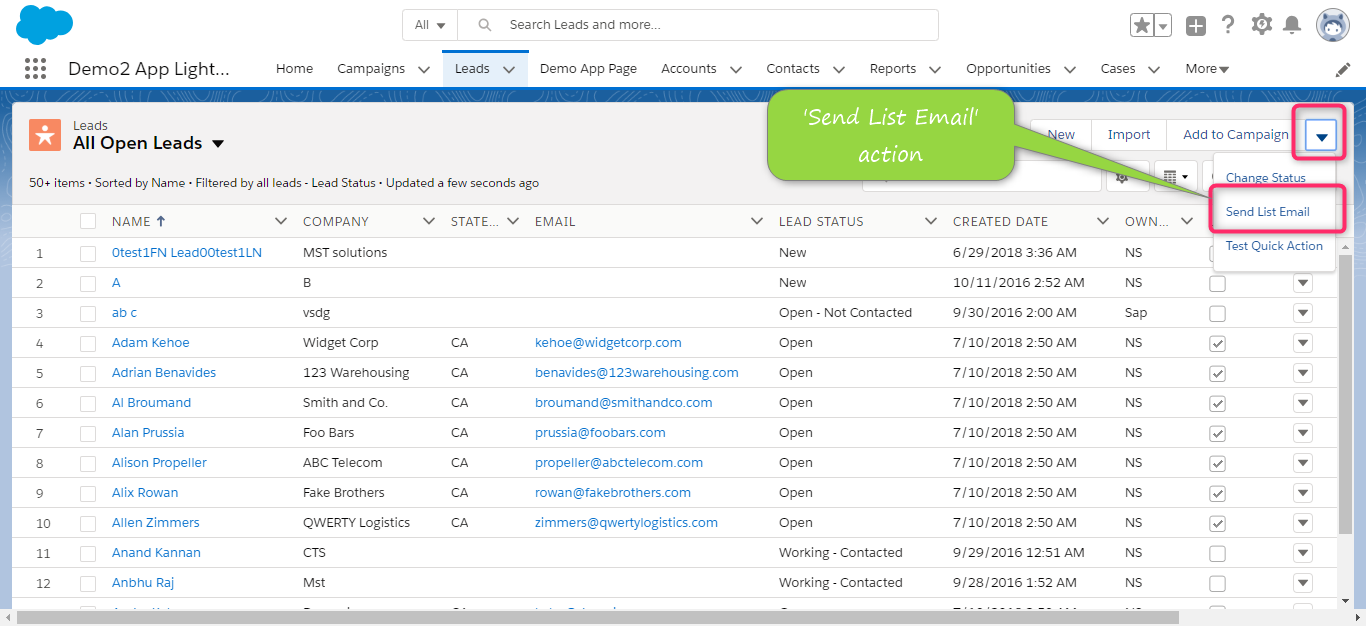
- Enter the Subject and Compose the body of the mail
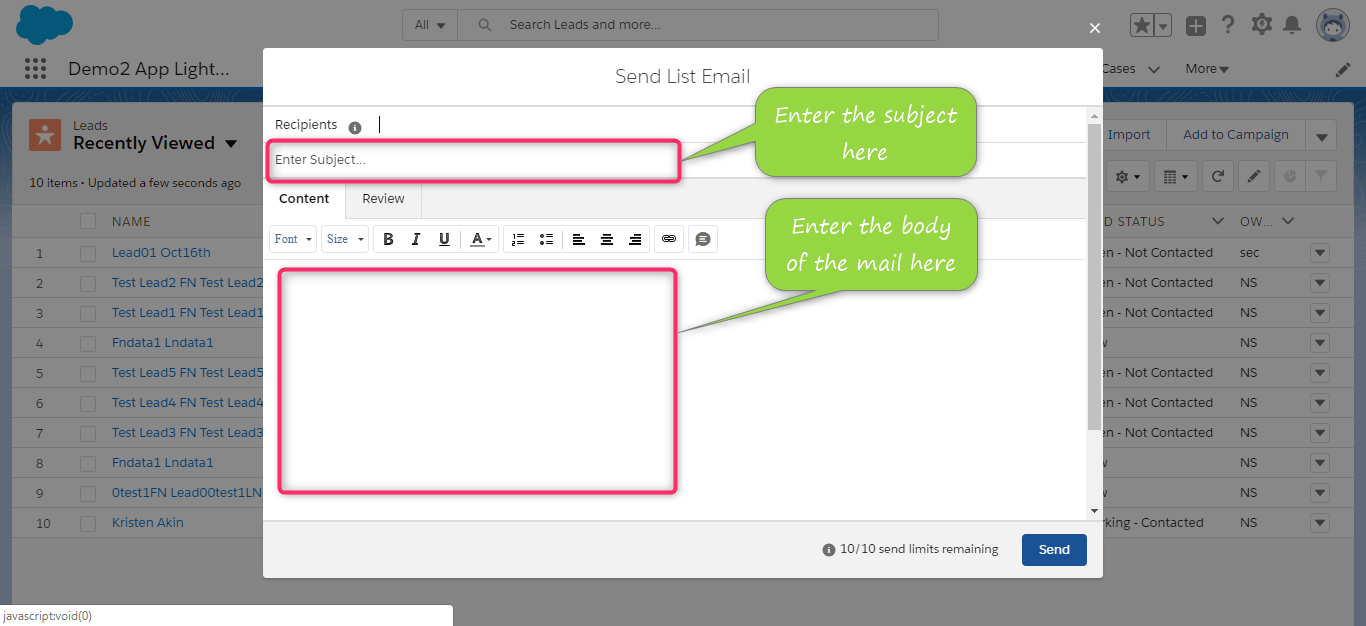
- Click the ‘Send’ button
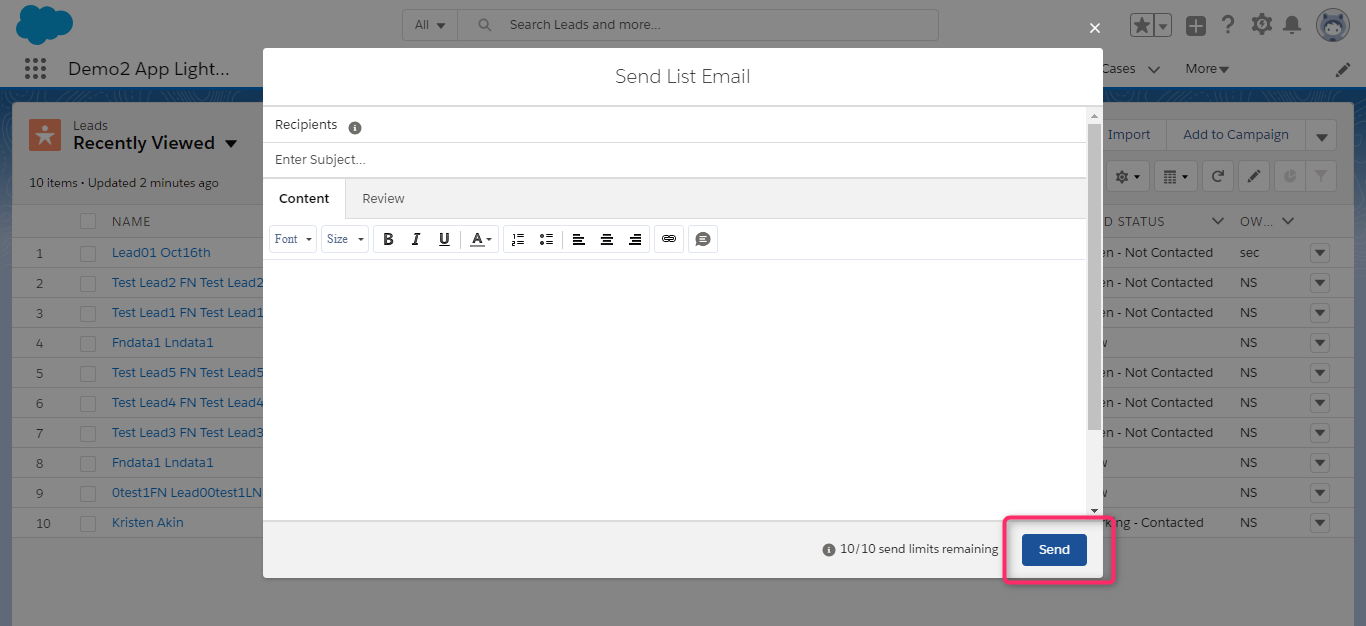
Inserting Email templates in List Email:
- Go to ‘Send List Email’ page
- Click ‘Insert, Create or Update template’ icon at the left bottom
- Then, click ‘Insert a Template’
- Choose the Templates and Folder to show the list of available email templates
- Select the name of required email template and Click ‘Send’ button
Adding Merge fields in List Email:
- Go to Send List Email page
- Click ‘Insert Merge Field’ icon at the left bottom
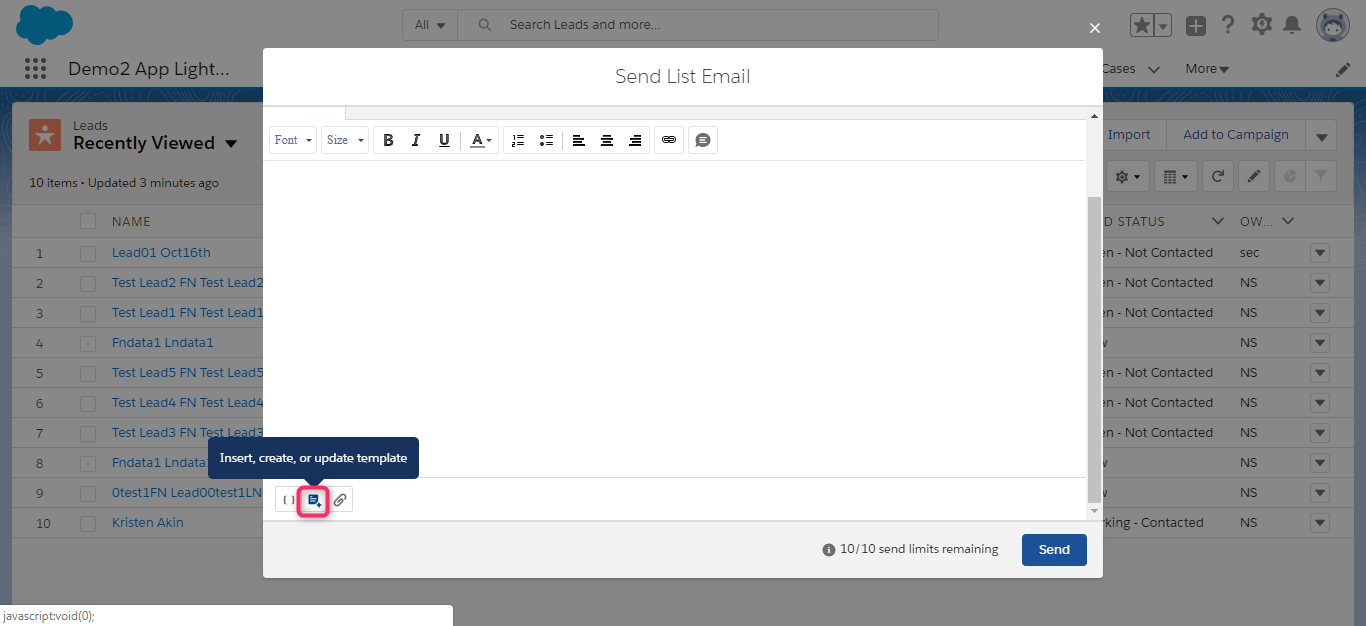
- Select the required fields based on Recipient/Sender/Organization information
- Click the ‘Insert’ button
- Compose the body of the mail
- Click the ‘Send’ button
Note:
- Campaign members fields will not be available to use for merge fields
Adding an attachment in List Email:
- Go to the Send List Email page
- Click ‘Attach File’ icon at the left bottom
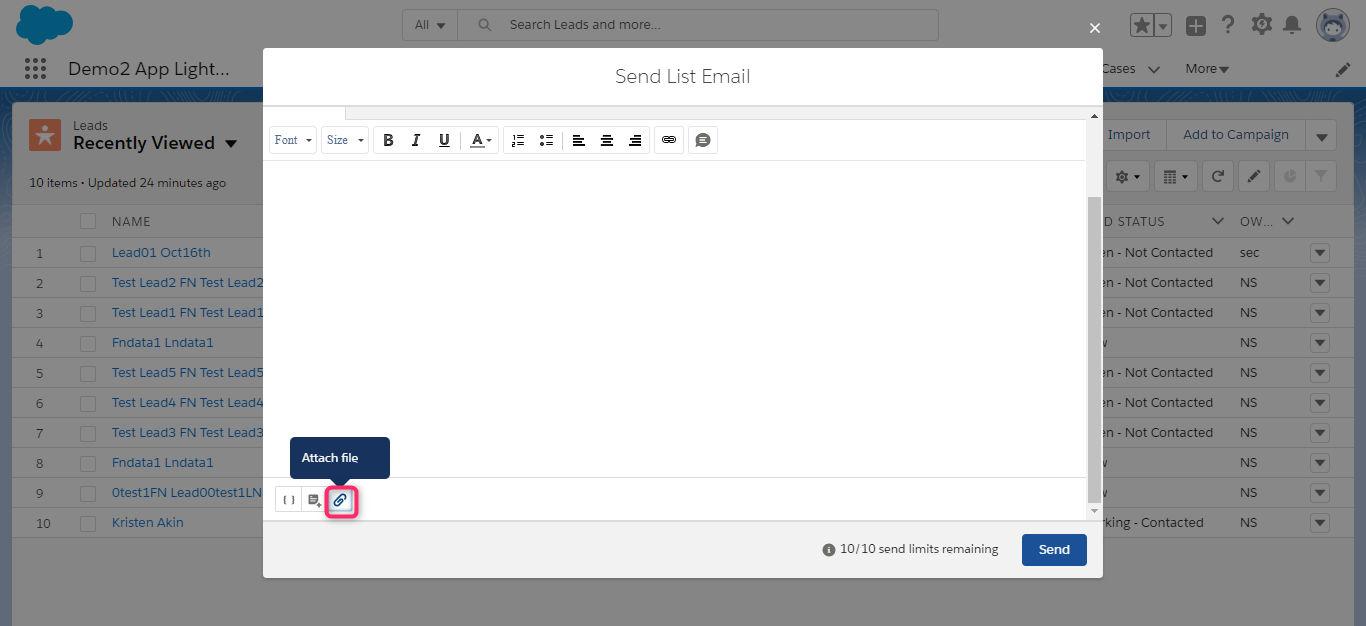
- Select the required document/file in corresponding folder and Click the ‘Add’ button
- Then, the attachment is added to the body of the email.
- Compose the body of the mail as you want.
- Click the ‘Send’ button
Advantages:
- The user can customize their emails by using Merge fields and existing Email templates
- Can send emails for up to 200 Contacts or Leads at a time
- consumes less time
- Can send emails with minimal clicks
- User can send up to 5000 list emails per day. This does not include individual email.
- The recipients can see the received list email in the Past Activities section of the Activity timeline.
Considerations:
- Only available for Lead, Contact and Campaign member objects.
- Campaign fields are not available for merge fields.
- Cannot send list email for Person accounts. Need to contact support team to use this feature for person accounts.
- ‘Send List Email’ button is not removed from the Recently Viewed list view, even though the button is removed from the List View section.
- When a user sends the List email by using Classic Email template with an attachment, the list email record does not store attachment.
- The Classic Visualforce email template does not support in the List email.
Conclusion:
List Email is nothing but Mass Email. In Winter’18 release, the Salesforce included some extra features in Lightning to enhance the bulk email facility. To separate these features, they renamed ‘Mass Email’ to ‘List Mail’ since the extra features are available only in Lightning.
Reference:
https://help.salesforce.com/articleView?id=email_list_email.htm&type=5



