A complete view of patients, their activities, and their care team-related information are collected and maintained to keep them healthy. Health cloud plays a vital role to provide a facility to maintain the communication between the patients who are involved in their care and to provide a data model to get the data from Electronic Health Records Systems.
Features:
1) A 360-degree view – Patient’s Information (E.g.: Timeline):
- A User can have their updated details with their customer’s current treatment, their appointment schedules, their specialist, etc all in one screen.
2) Complete Patience experience:
- Creating a care plan and making a connection between caregivers.
3) Real-time patient coordination (Community):
- Patients and caregivers can exchange their communication via messages securely at any time with the help of the Salesforce Communities.
Timeline Configuration:
Timeline is a component that lets patients see their past, current, and future healthcare events such as meetings, tasks, and calls.
By using the Timeline View Configurations tab, we can create filters that specify the fields that appear in a timeline from a particular record. It will display details from any object related to the patient through the Account object.
Graphical Icon:
An Icon that represents each timeline record in timeline.
How to load Graphical Icon?
1) Click Setup à Documents and click New.
2) Provide the following values and settings on the Upload New Document page:
a) Document Name: Timeline_logo.
b) Externally Available Image: Select
c) Folder: Health Cloud Assets
d) Description: Timeline icon for Contact sessions
e) Keywords: timeline, therapy, session
3) In the Select the File section, click Browse and locate and open the icon file.
4) Make a note of the Document Unique Name to add as the Graphical Icon name in the timeline view configuration.
5)Click Save.
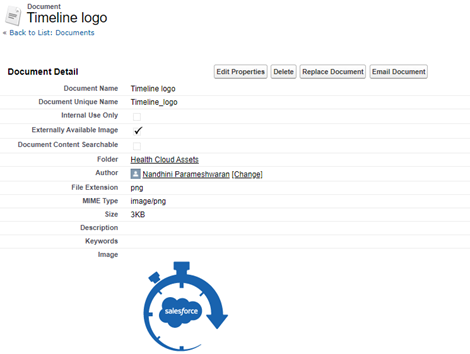
How to setup Timeline Configuration?
1) From the Health Cloud Admin home page, select Timeline View Configurations and click New.
2) Fill in these values and settings.
a) Timeline View Configuration Name: Call Configuration
b) Object Category: Engagement Data
c) Friendly Name: Calls
d) Object Name: Task
e) Detail Field: Subject
f) Hover Field Name: Subject, Activity Date
f) Position Field: ActivityDate
g) Graphical Icon: Timeline_logo (uploading logo as pictures!)
h) Sort Order: 1
i)Active: Select
j) Patient Account Lookup: WhatId
k) Language: English (United States)
l)Show on Load: Select as Yes
m)Configuration Target: Select Health Cloud Console App and Timeline for Health Cloud Empower
n) Filter Criterion: Call Filter (See below Screenshot to create filter).
3) Click Save.
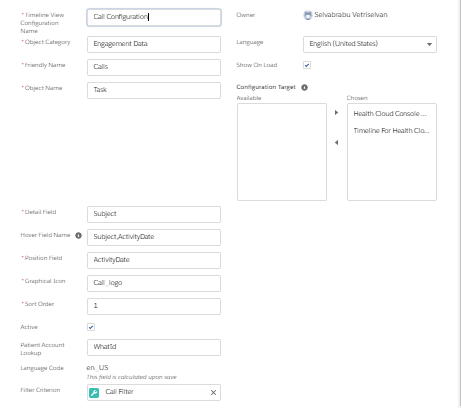
AddFilter (If needed)
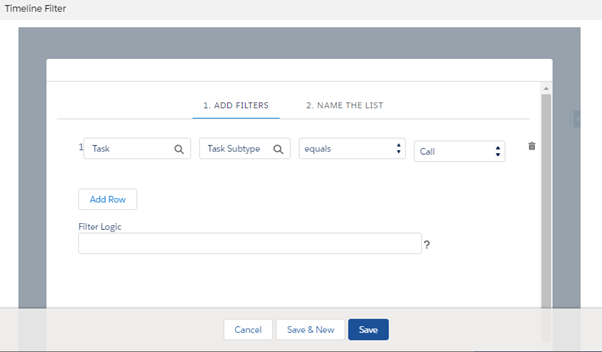
Timeline Screen:
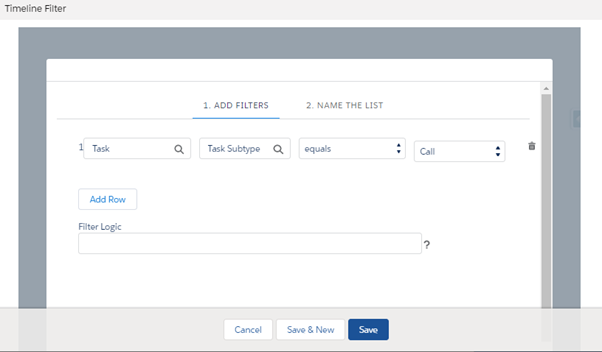
Provider Search:
This component helps us to search for Care providers efficiently for patients. By providing Specialty, location, and other criteria, we can search for health providers. It needs less amount of data about facilities and practitioner’s details and the relationship between them.
It involves these objects to store the data:
- Account
- Healthcare Provider
- Care Specialty
- Care Provider Facility Specialty
How to Setup Data for Provider Search?
- Create an Account Record with ‘Business’ RecordType. (E.g.: Account Name: Test Account)
- Click App Launcher à Healthcare Provider à Create a New Record and ensure you populate the following fields.
- Account (Link Account (Test Account) that created in Step 1).
- Click App Launcher à Care Specialty à Create a New Record and ensure you populate the following fields. (E.g.: Name: TestCare Specialty)
- Specialty Code
- Name
- Specialty Type
- Click App Launcher à Healthcare Provider Specialty à Create a New Record and ensure you populate the following fields.
- Specialty (Link Care Specialty record (TestCare Specialty))
- Specialty Role
- Account
- Active (Should be set to True)
- Click App Launcher à Care Provider Facility Specialty à Create a New Record and ensure you populate the following fields.
- Provider Facility Specialty Name
- Specialty (Link Care Specialty record (TestCare Specialty))
- Account (Link Account (Test Account))
- Active (Should be set to True)
- Click Setup à Data Integration Rules.
- Activate à ‘Geocode for Care Provider Searchable Field Address’.
After completing these 7 steps, wait up to 6 hours and check the ‘Provider Search Sync Logs’ Object about status of the record. If the Sync status is ‘Success’, then check if the Account record has a record available in Care Provider Searchable Field Object. If so, then we can search the record in Provider Search.
Confirm these fields are populated at minimum:
| Source Field | Target Field (CareProviderSearchableField) | Is required for Practitioner? | Is required for Facility? |
| Account.Name | FacilityName | Yes | Yes |
| Account.ShippingAddress | Address | Yes | Yes |
| Account.Phone | FacilityPhone | Yes | Yes |
| Contact.FirstName | ProviderName | Yes | |
| Contact.LastName | ProviderName | Yes | |
| HealthcareProvider.Accountt | (Lookup to Account Object) | Yes | |
| HealthcareProvider.Practitioner | (Lookup to Contact Object) | Yes | |
| HealthcarePractitionerFacility.Account | (Lookup to Account Object) | Yes | |
| HealthcarePractitionerFacility.Practitioner | (Lookup to Contact Object) | Yes |
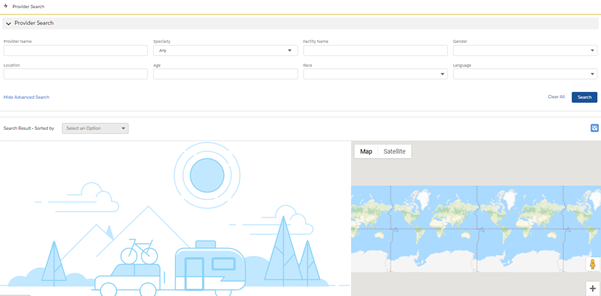
Conclusion:
Both Health cloud Timeline and Provider Search are useful for the Healthcare Professionals to visualize and check the events which are the major factors that affect their Patients’ health.
Reference:
- Trailhead (Timeline Configuration) – https://trailhead.salesforce.com/en/content/learn/modules/health-cloud-data-displays/add-objects-to-health-timeline
- Developer Guide (Timeline View Configuration) –https://developer.salesforce.com/docs/atlas.en-us.health_cloud.meta/health_cloud/admin_config_timeline.htm
- Trailhead (Provider Search) – https://trailhead.salesforce.com/en/content/learn/modules/health-cloud-provider-relationships-search/set-up-provider-search
- Developer Guide (Provider Search) –https://developer.salesforce.com/docs/atlas.en-us.health_cloud.meta/health_cloud/admin_provider_search_setup.htm
- To Enable Provider Search –https://developer.salesforce.com/docs/atlas.en-us.health_cloud.meta/health_cloud/admin_provider_search_component.htm




